企业微信视频会议使用说明(3).pdf
信息化办公室 2020年1月30日 使用前准备 1、参会人员需关注“掌上黄淮学院”企业号(微信扫描右侧二维码)。 2、在手机下载并安装企业微信APP,或在电脑上安装企业微信。 3、最多支持300人同时开会。 4、各人可任选手机或电脑参会。 5、有问题可致电信息化办公室(刘珂:13461867169) 目 录 01. 如何通过电脑开视频会议 02. 如何通过手机开视频会议 03. 其他会议功能 04. 会议预约 如何通过电脑 开视频会议 通过电脑进入视频会议 l 主持人可以使用电脑或手机,可分享电脑屏幕,自由演示文档 l 使用电脑开会时,需下载并安装企业微信 访问网址 https://work.weixin.qq.com l 安卓手机安装企业微信APP可以在“华为应用市场” 或“应用宝” 中搜索下载并安装。苹果手机请在苹果应用商店下载企业微信APP。 电脑上进入会议应用 1、点击立即开会,根据需要选择 语音或者视频会议(都可以演示 文档或者分享屏幕,区别仅是能 否看到对方摄像头图像) 2、视频会议:部分电脑可能会遇 到无摄像头、硬件不兼容无法显 示图像等问题,但不影响参会 选择参会人员 1、可搜索选择要参会的人员,建议 提前将参会人员拉到同一个聊天群 中,然后搜索群名,即可选择参会 人员 2、选择好人员后点击确定开始开会 分享屏幕 1、点击图中框选的按钮即可分享自 己的电脑屏幕,之后可以自由播放 PPT、文档等 2、分享屏幕后,所有的参会人员即 可实时看到您当前的屏幕操作 演示文档 1、点击图中框选的按钮即可选择电 脑上的文档播放进行演示 2、分享文档后,所有的参会人员即 可实时看到您当前的文档演示 演示文档 1、点击图中框选的按钮 对文档进行标注,仅支持 短暂显示一个箭头,需要 进行较多标注时建议使用 分享屏幕 2、点击停止演示即可退 出演示 如何通过手机 开视频会议 通过手机进入视频会议 1、打开企业微信工作台会议 2、选择立即开会即可 演示文档 要演示的文档需要提前收藏到企业微信 1、首先将要演示的文档或图片等发给企 业微信的任意群、某人、文件传输助手 (会议过程中也可以进行该项操作) 2、在企业微信中长按即将演示的图片或 文档,然后在弹出菜单点击收藏 (在企业微信右下角“我”“收藏” 中,可看到已收藏的文档和图片) 3、最后返回会议 演示文档 1、点击文档演示 2、选择刚才收藏的 文档即可 3、点击演示界面上 方的箭头 进 行标注 4、点击 退出 文档演示(该按钮如 果消失,点一下手机 屏幕就会再次出现) 其他会议功能 转让主持人 1、会议发起后点击会议界面 中的 图标,然后点击转 让主持人,之后搜索选择要转 让的成员即可 2、该功能可用于会议由相关 工作人员提前组织,待准备完 毕后,再将主持人进行转让 关闭成员画面/静音成员 1、会议发起后点击会议界面中的 图 标,然后点击关闭全员视频(视频会议)/ 全员静音(音频会议)即可 2、该功能在主持人讲话或演示时建议开启 3、全员静音后,如果成员要发言,该成员 可点击自己会议界面下方正中的 ( 视频会议)/ ( 音频会议) 自主开启语音和视频进行发言 4、主持人也可以点击对应成员头像旁边的 三个点图标 选择手动开启语音或视频, 也可以将该成员直接移出会议 中途添加成员 1、会议发起后点击会议界面中 的 图标 2、点击添加成员按钮搜索对应 成员邀请其加入即可 再次邀请未进入成员 1、会议发起后点击会议界面中的 图标。 2、在未进入会议列表中点击 全部邀请 或者 指定人员头像旁边的 邀请按钮 即 可再次邀请其加入会议 3、由于邀请加入会议和拨打电话类似, 拨打只持续20秒左右,其间如果某成 员未来得及加入,可使用此功能再次邀 请其加入会议 会议预约 会议预约 1、预约会议较简单, 详细操作不再赘述 2、预约会议生成后, 参会成员会收到提醒 3、 4、 感谢收看 技术支持:信息化办公室 刘珂:13461867169 杜冲:15939676611
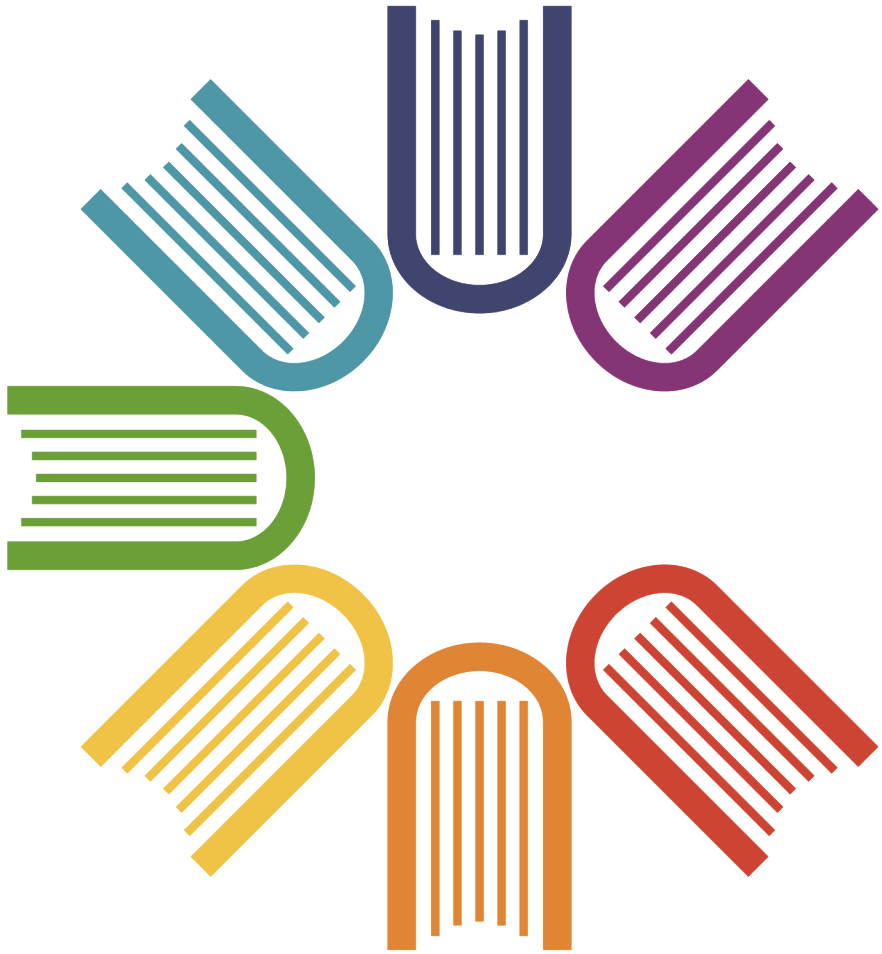
 企业微信视频会议使用说明(3).pdf
企业微信视频会议使用说明(3).pdf




