Capital IQ 快速参考指南.pdf
Company Tearsheet Choose the fields you wish to view in a private/public company, investment firm, or research contributor tearsheets. Regional Choose your default time zone, language and currency settings. Quick Intelligence GETTING STARTED… 1. Access our site at www.spcapitaliq.com 2. Type in your login information (sent to you via email) and click Login Here. ENABLE AUTO LOGIN The Enable Auto Login feature saves your username and password on your computer so that whenever you return to the Capital IQ login screen you can bypass re-entering your credentials. To Enable Auto Login, you can do either of the following: Formatting Set the default number of units and decimal places for financials & estimates. • Go to the Search box at the top of the screen next to the Capital IQ logo. Quick Tip – “Alt+S” (in IE) or “Alt+Shift+S” in Firefox will bring your cursor directly into the Search box Type in the name of a company or person Quick Tip – for public companies you can type t=ticker (e.g. t=xxx) • If there are multiple matches, select the correct item from the available matches. Investment Research Choose contributor’s research, timeframes, reports per page, primary industries and companies. • Once you are in the company or person profile, use any blue left-hand navigation links to access relevant data. News Choose default News sources and topics. SCREENING TAB Hot Keys Create keyboard shortcuts to your favorite pages and customize links and navigation bar. Click on the customize button in your top toolbar and click on the words Hot Keys to view a list. Check the “Remember my username and password” box located directly under the login section on the Capital IQ homepage. Financial Settings Select the restatement type; period type, order, and number of periods; or show multiple click-throughs in the audit function. 2. Click the “Enable Auto Login” link located in the left navigation column of the My Capital IQ page under My Profile. Estimates Choose your default estimate data source, and whether you want to view estimates by period or by data point. Customize certain Capital IQ pages and data sets. Simply, scroll over the My Capital IQ tab, scroll over the My Capital IQ header, and select Settings from the list. You can change your login information, customize company tearsheets, set your global time zone and currency, customize the formatting of financials across the Capital IQ platform, manage Capital IQ favorite pages, customize your search options, customize the way you view financials and estimates, choose which Research Contributors’ research you would like to view, and customize News, Charting, and Screening pages within the Capital IQ Platform. Quickly gain intelligence on public companies, private companies, and sponsors. • Favorites/ Start Page Manage Favorites and set a default start page. 1. SETTINGS COMPANIES TAB Filings Choose format for searching and viewing filings. Charting • Select your default chart template and chart type. Screening • Choose your default Screening filings, templates currency, and rate. Find Companies/Equities/Fixed Income/Key Developments/People/ Transactions /Projects and Portfolios that match industry, exchanges, geography, financial, investment, transaction and/or specific eventdriven criteria. • Scroll over the Screening tab and select Screening. • Each link in the screening menu corresponds with a set of quantitative, qualitative, transaction and corporate actionrelated data points. CLIENT SUPPORT | Hong Kong: +852 2533 3565 | Singapore: +65 6530 6546 | Japan: +81 3 4550 8272 | China: +86 10 6569 2745 | Australia: 0011 800 4144 8800 | clientsupport@spcapitaliq.com © Capital IQ, Inc. All rights reserved. SCREENING (CONTINUED) FIND BUYERS/INVESTORS MARKETS TAB (CONTINUED) Find Financial and/or Strategic Buyers or Investors. From the list of screening criteria in the third column under the header Targeting Engine, select Find Buyers or Investors. Scroll over the Markets tab and select one of the following: Market Overview, Visualizations, Market Views, Industries, Geographies, Macroeconomics, Interest Rates, and Commodities. • • • • Click on the category link, select the data point from the available items, and click Add Criteria. The screener serves as a filter and adding additional criteria will refine the result set. • You may Search Data Points using the search box at the top of the page. • Additional display fields can be chosen by selecting “View all display columns” at the top of the page. • To view results, click on the View Results >> button located in the lower-right corner of your page. • Results can be downloaded into Word and/or Excel by choosing a report format radio button at the top of the screening results and click Go. SAVE RESULTS TO A WATCH LIST • On the screening results page, click on the open check box in the first row and first column of your results. This will make a green check box next to all of your results. Then click on the button, Save to List. Select Watch List. Click on the link, Create New. Name your Watch List and save. You will later be able to use this Watch List to create a screening alert. Use the left pane to add criteria and search for likely buyers based on stated preferences (financial buyers only) and/or past investment history (both strategic and financial buyers). Then go to the right pane to refine and filter criteria: • In the side panel under Selected Criteria select if your results must meet the criterion. Not selecting this will leave your criterion as optional. All results will be ranked by optional criteria. • The Refine Criteria tab in the right pane will allow you to further refine your search based on company type, operating status, ownership status or direct investments. • The Filter by List tab will allow you to filter results by saved lists you have created in the platform. From the results page, we recommend you save your results to a Target/Recipient List. (See the Targeting Intelligence Quick Reference Guide for more information). MARKETS TAB Similar to a company profile, Capital IQ’s Markets tab offers a broad range of aggregate financials, charts/graphs, transactions, events, news, and Key Developments for sectors, industries, geographies, macroeconomics, interest rates and commodities. • Market Overview-view a snapshot of performance, highlights, and transactions for industries, geographic regions, M&A deals, private placement, PE fund raisings, fixed income and equity offerings. Visualizations-view a graphic dynamic visualization of M&A deals, private placements, bankruptcies, PE fund raisings, fixed income, equity offerings and market observations. Market Views-allows you to get an aggregate view of financials, transactions, and news for a custom set of companies. Non-financial information is updated in realtime while all aggregate financial information is refreshed nightly. Industries-view aggregate financials, performance, transactions, news, investment research and more specific industries or refine to more granular industry views. Quick Tip-Refining Industries and Geographies Under the Markets tab, click Industries or Geographies. In the left hand links, click on the word: Refine. You will see a pop-up box. Simply type the industry/geography you are looking for in the search box or click on the “+” to view further subsets. Select industry/geography and click Submit. • Geographies-view aggregate financials, performance, transactions, news, investment research for specific countries and regions, or refine for more granular geographical views. • Macroeconomics-view economic indicators about global economies. • Interest Rates- view interest rate information about government debt, interbank rates, major rates, interest rate derivatives, deposit rates, repo rates, and commercial paper rates. • Commodities- view pricing, volume, contract size and more for commodities. The analyses, including ratings, of Standard & Poor’s and its affiliates are statements of opinion as of the date they are expressed and not statements of fact or recommendations to purchase, hold, or sell any securities or make any investment decisions. Users of ratings or other analyses should not rely on them in making any investment decision. Standard & Poor’s opinions and analyses do not address the suitability of any security. Standard & Poor’s does not act as a fiduciary or an investment advisor except where registered as such. Copyright © 2011 by Standard & Poor’s Financial Services LLC (S&P), a subsidiary of The McGraw-Hill Companies, Inc. All rights reserved. STANDARD & POOR’S, S&P, GLOBAL CREDIT PORTAL, are registered trademarks of Standard & Poor’s Financial Services LLC. Capital IQ is a registered trademark of Capital IQ, Inc. CLIENT SUPPORT | Hong Kong: +852 2533 3565 | Singapore: +65 6530 6546 | Japan: +81 3 4550 8272 | China: +86 10 6569 2745 | Australia: 0011 800 4144 8800 | clientsupport@spcapitaliq.com © Capital IQ, Inc. All rights reserved. COMPANIES INTELLIGENCE CAPITAL IQ PROFILE DATA COMPANY PROFILE LEFT LINKS Capital IQ contains a wealth of information on public and private companies, operating subsidiaries, investment firms, and their respective portfolio companies. Use the left–hand links to navigate through details. Financials/Valuations – Access key statistics, capitalization table, historical multiples, ratios, capital structure, supplemental data, segment data, and detailed financial statements. Clicking any linked number allows you to audit Capital IQ’s calculations. As you scroll over the calculations to see what line items are included or excluded, you can drill down into the corresponding filing to see the source. INTRODUCTION Quick Comps – View a financial spread of comparable companies including financial data, trading multiples, and operating statistics, all of which can be exported to Excel. Click on the Company Intelligence tab to access the following data: • • • • • • • • Search Profiles Relationship Paths Quick Screens News LCD News Key Developments Events Calendar Transcripts • SEC / SEDAR/ ASX Filings and Annual Reports • Saved Searches • Investment Research • S&P Credit Research SEARCH PROFILES • Research public or private companies, private investment firms, people, or securities Use the Search box at the top of your screen next to the Capital IQ logo to access all available information on a specific company, security or person. Simply type in the full or partial name of any company, person, or public company ticker symbol (type “t=xxx”) to pull up a summary tearsheet. Transactions – Displays all M&A/private placements and public offering transactions. Click the announced date to the left of any individual transaction to view additional details, including a synopsis of the deal. People – Lists all current executives and board members. Click on the + in front of any professional’s name to expand his/her individual profile. Click on the hyperlinked name for additional detail. Public and Private Co. • Business Description • Products / Competitors • Professional Information • Financials • Capital Structure • Industry Information • Historical Multiples • Key Stats/Ratios • Estimates • Quick Comps • Charting • Fixed Income • Short Interest • Equity Listings • Portfolio Exposure • Transactions • Net House Summary • Business Relationships • Ownership Information • News / Events/ Filings • Investment Research • Credit Research • Investments • Comp Sets / Lists / Report Builder • Relationship Management Investment Firms • Color Notes • Corporate Timeline • Funds / Partnerships • Professional Information • Proprietary Information • Fixed Income • Transactions • Business Relationships • Investors / LPs • News/Events/Filings • Investments / Direct Investments • Co-Investors • Investment Criteria • Public Holdings • List/Comp Sets • Report Builder Investments - Profiles current and prior portfolio companies. Click on the Direct Investments link in the left-hand links. Click on the + next to each portfolio company name to view that company’s summary info and click on the hyperlinked name to view the detailed profile. Click on the + next to Customize View located at the top of the screen to filter or group companies. If you click on the charts at the top of the page, you can filter the companies by industry or geography. Investors – Includes all private and public ownership data, breaks down top holders, history, and crossholdings. Fixed Income – The Fixed Income page displays information on all outstanding issues of debt for the associated company. Click on the hyperlinked maturity date to see detailed information on the security. The Credit Ratings page displays all S&P and Moody’s ratings for a company. CLIENT SUPPORT | Hong Kong: +852 2533 3565 | Singapore: +65 6530 6546 | Japan: +81 3 4550 8272 | China: +86 10 6569 2745 | Australia: 0011 800 4144 8800 | clientsupport@spcapitaliq.com © Capital IQ, Inc. All rights reserved. FILINGS GENERATING COMPANY REPORTS • • 1. View and download filings in neatly organized formats View and download Annual Reports Filings are accessible in the following ways: 1. From the profile of a public company, under the News, Events, & Filings header, click on “Filings and Annual Reports” in the left links. 2. Filings are organized in five tabs: All, Annual/Interims, Press Releases, Proxies, and Prospectuses. Click on the tab of the type of report you would like to see. The default tab is Annual/Interims, but you can change your default filings tab in your settings. 3. Click on the date/time link under the header “Filed On” to see the document in HTML format, or click any of the other format icons in the rightmost column. 4. You can also search all filings by company name, ticker symbol, keyword, or a date range. Expand the Advanced Search Options section to filter based on filing type, sources, or country. 5. Create an Alert for email notification of filings. In the My Capital IQ tab select “My Alerts/Create Company Alert;” select exhange document type and choose a list or enter tickers. 6. In the Blackline column, you can click on the available icon to view the changes between a current filing and a previous filing. NEWS Click on News to obtain news from thousands of sources from around the world. Click on the + next to Search Criteria to view by keyword, time frame, source, companies, or Dow Jones code. RESEARCH REPORTS • View Investment, S&P Credit, or TheMarkets.com research 1. Click on the appropriate research type from the “Research” header in the left-links from the Companies tab. 2. Scroll over the Companies tab and under the Research Reports header, click on the appropriate research category. Note: Availability and cost of these reports may vary. Please contact your Account Manager for more details. 2. 3. 4. 5. 6. While viewing a company profile, click the “Report Builder” link at the bottom of the left-hand links. Choose from a list of Report Templates or create your own template by selecting information from the list under Report Category. Simply click on + next to the category name and choose the data you would like displayed. Choose desired information by double-clicking the item, moving it into the right hand column, marked Selected Items. Change the order of categories by dragging and dropping the category row Change the order of the items within a category clicking on a data point and then using the up and down arrows to move the item within the list. Once you have created your template, click the Save Template button and the Generate Report button REPORT BINDERS Report Binders allow you to browse Capital IQ and select various pages to include in a consolidated export to PDF, Word, Excel, or ZIP. To add items to a Binder, click on the Add To Binder icon in the Toolbar located at the top of most Capital IQ pages. To generate or export a Report Binder, click on any of the four export icons: PDF, Word, Excel, or ZIP from the Binder Quick View. KEY DEVELOPMENTS • • Idea generation and project leads Quick industry activity and corporate event snapshot Key Developments highlight corporate announcements that could signal possible investment opportunities. Scroll over the Companies tab and select Key Developments to select a specific event. To setup Alerts for Key Developments, go to My Capital IQ - My Alerts. Click the “Create New Alert” link and enter a name for your alert. Select the box next to Key Developments and add companies to your alert. Complete the alert by clicking Save. RELATIONSHIP MANAGEMENT First, click into a professional summary. Under the Relationships header, you can view: TM Relationship Grid quickly identifies all possible relationships for any one professional in our database. TM Relationship Paths leverages Capital IQ’s data on board memberships, current and prior employment, and personal relationships to display “degrees of separation” between two professionals or companies, or from your firm to another company or person. The analyses, including ratings, of Standard & Poor’s and its affiliates are statements of opinion as of the date they are expressed and not statements of fact or recommendations to purchase, hold, or sell any securities or make any investment decisions. Users of ratings or other analyses should not rely on them in making any investment decision. Standard & Poor’s opinions and analyses do not address the suitability of any security. Standard & Poor’s does not act as a fiduciary or an investment advisor except where registered as such. Copyright © 2011 by Standard & Poor’s Financial Services LLC (S&P), a subsidiary of The McGraw-Hill Companies, Inc. All rights reserved. STANDARD & POOR’S, S&P, GLOBAL CREDIT PORTAL, are registered trademarks of Standard & Poor’s Financial Services LLC. Capital IQ is a registered trademark of Capital IQ, Inc. CLIENT SUPPORT | Hong Kong: +852 2533 3565 | Singapore: +65 6530 6546 | Japan: +81 3 4550 8272 | China: +86 10 6569 2745 | Australia: 0011 800 4144 8800 | clientsupport@spcapitaliq.com © Capital IQ, Inc. All rights reserved. Screening The Screening tool allows you to screen for Companies, Equities, Fixed Income, Key Developments, People, Transactions, and Projects/Portfolios based on quantitative and qualitative criteria. To start a screen, hover over the Screening tab at the top of the S&P Capital IQ platform and click on the type of screen you want to run under the Screening header. This brings you to the Screen Builder. COMPANY SCREENING Define the universe of companies you want to see with criteria from categories such as Company Details, Financial Information, Corporate Actions, Company Ownership, Investment Criteria, Fixed Income Securities, Person Details, and Transaction Details. TRANSACTION SCREENING Screen for transactions by date, type, and deal features. You can also screen by valuation metrics such as deal size, multiples, and premiums. PERSON/KEY DEVELOPMENT SCREENING Screen for people by person details such as title, function, school, and degree. Filter Key Developments by category, type, keyword, date, and stock return. COMPANY DETAILS FINANCIAL INFORMATION Limit your search with many criteria types, including: • Industry Classification • Geography Classification • Business Descriptions • Company Status (e.g., operating, reorganizing) • Company Types (e.g., public, private) Choose a financial category (e.g., Financial Statements, Multiples, or Intra/Inter-Company Ranking). Pick a data point and corresponding time period by highlighting your selections. You can select time periods from a list of relative and absolute dates, such as LTM and LTM-1 as well as FY 2011 and FQ12012. You also have the ability to screen based on different metrics such as percent change and average. When selecting this option you will have to specify a time frame and as of date. After making your selections, designate an operator (greater than, less than, between, or equals), enter a value, and click Add Criteria. To screen on information in the Company Details section, click on the link for the category you would like to screen on (e.g., Company Type) and select from the available items in the left-hand menu. CUSTOM DATA POINTS & FORMULAS When screening on industry and/or geography classifications, click into the link to access our trees. • Click the plus sign to the left of any industry/geography node to expand the tree. • To keyword search through the tree, enter text into the search box and click the Search button until you find the industry/geography you are looking for. • Check the desired node(s) and click the Add Criteria button at the bottom right. • Multiple industries/geographies can be selected in one screen and will be treated with OR logic. You can specify Primary Industry/Headquarters by checking the box below the tree. This will be selected by default. To build a custom data point, click Create Custom Data Point under the Formula Builder section of the Screen Builder. Choose from the available financial data points and time periods. Then click Add to Data Point and Save. To build a custom formula, click Create Custom Formula under the Formula Builder section of the Screen Builder. Choose from the available financial data points and periods, click Add to Formula, and use the calculator on the left to complete your formula. Once the custom formula is created, click the checkbox for Name and Save this Formula, type a name, set an access level, and then click Add Criteria. QUALITATIVE INFORMATION Screen for qualitative information such as Corporate Actions (e.g., shareholder activity and deal history) and Key Developments (e.g., executive changes, share repurchases, and positive/negative earnings announcements). You can also screen on ownership data, including insider ownership, public holders, and public holdings. FIXED INCOME SCREENING Screen for fixed income securities with criteria such as dates (e.g., maturity date, offering date, YTW date), security valuation metrics (e.g., coupon rate, offering yield, YTW), credit ratings, and more. SCREEN BUILDER To add criteria to your screen, you can either select from the available category links on the page or use the search bar at the top of the page. If you choose the latter, use the down arrow key to highlight a result and click tab on your keyboard. This will allow you to type the parameters for this criterion directly into the search field. CLIENT SUPPORT | Hong Kong: +852 2533 3565 | Singapore: +65 6530 6546 | Japan: +81 3 4550 8272 | China: +86 10 6569 2745 | Australia: 0011 800 4144 8800 | clientsupport@spcapitaliq.com © Capital IQ, Inc. All rights reserved. SCREENING TIPS • • Adding Criteria: Screening allows you to add new criteria to your screen as an AND/OR search by selecting certain radio buttons when adding criteria. Changing Currency: When adding financial criteria click the plus sign next to Currency Options and select a currency and conversion rate. Note: By default, Screening will use the currency you have selected on the My Settings page located in the My Capital IQ tab • Criteria Order: Once you’ve added criteria to your screen, you can adjust its order by changing the numbered dropdown boxes to the left of each criterion or dragging the up and down arrows to the left of the dropdowns. Finish by clicking the Update Results button. VIEWING RESULTS The number of results associated with your last criterion reflects your most targeted search. To see your results, click on the View Results button located below your screening criteria. This will bring you to the Screening Results page. To group your results by a category such as sector, primary industry, geographic region or country, click the Group Results dropdown button. CUSTOMIZING RESULTS If you would like to add display columns to your screening results, click the Add/Edit Display Columns button or Customize Display Columns tab on the Screening Results page. From this page you can add any screening criteria data points (as they pertain to your result set) as display columns. To do so, click into the link(s) to select the item(s) you want to see and click Add Columns. Adding Targeted Professionals will display those individuals and Project Results: Notes regarding the Target's outcome their relevant contact information on the Target Tracking page and with respect to the Project. To add Project Results for a enable you to easily create Word and Excel reports for mail merges. company, click on the Add hyperlink in the Project Results column. Status: Allows you to track the deal as it progresses. Most firms use this field to define the stage of a deal. To change the status for MILESTONE TRACKING one company, click on the listed status in that column. To change Milestone Tracking tracks key events within a Project as they this for multiple companies, check off the boxes next to each relate to a specific Target. You can add your own custom company, click the Options button, go to Milestones in addition to S&P Capital IQ’s standard Milestones. Change Status, and select the new status. To note that one of these Milestones has been reached, go to Note: S&P Capital IQ outlines basic stages, but the Milestone Tracking tab and check off the box next to the this field can be customized by your firm to align item representative of the appropriate event and Target. Then, with your internal nomenclature. click the Save button on the lower right hand side of the page. Tier: Denotes the level of importance of the Target with respect to the Project. To change this for one company or multiple companies, follow the same steps you would to change the Status. Type: Refers to the Target's investor type and is divided into four categories: Financial, Lender, N/A, or Strategic. To change this for one company or multiple companies, follow the same steps you would to change the Status. CREATING MILESTONES 1. Click the Add/Manage Milestones tab at the top of the page 2. Click the Add New Milestone(s) link 3. Select either the Add new custom milestone or Add existing milestone(s) radio button 4. The standard Milestones will give you a list box of pre-set items to choose from; the custom Milestones will give you a text box to create your own 5. Once finished, click the Add button Tags: Allows you to link a keyword to the Target, which allows for quick filtering and may be helpful as a way to view different sets of PROJECT REPORTS Targets within a single Project. To add a tag for a company click the To create a Project Report, click on the Report Builder link. Edit line, type your tag, and click the Save button. You can clear or Either select a pre-defined report or click Custom Reports to add tags for multiple companies through the Options button. specify your own criteria. Customizable reports allow you to incorporate basic Project details, company information about Responsible Users: Individuals at your company responsible for your client and Targets, interactions with clients via Activity the Target with respect to the Project. To add Responsible Users, Logs and Milestones, and more. click the Add hyperlink, search for the users, and click the Add button. You can clear or add Responsible Users for multiple If you create a custom report you must first choose a format companies through the Options button. (Word, Excel, or PDF). Then, in the Reports Categories & Fields section you can expand each category and move over Project Milestones: You can use this feature to track different your desired fields to the Selected Items box by double clicking Milestones during the life of the Project to see progression. The the items or using the middle arrows. Make sure to check the Project Milestones column allows you to view any events/key box next to any report categories you wish to include. information for the Target with respect to the Project. To add any Project Milestones, click the Add/Edit hyperlink in that column. When you have specified everything you want, click the Generate Report button on the lower right hand side. Activity Logs: Displays your interaction with the Target with respect to the Project. Activity Logs are time stamped and can The analyses, including ratings, of Standard & Poor’s and its affiliates are statements of be associated to companies and people. To add an Activity Log, opinion as of the date they are expressed and not statements of fact or recommendations click on the Add/Edit hyperlink in the Activity Logs column. You to purchase, hold, or sell any securities or make any investment decisions. Users of ratings or other analyses should not rely on them in making any investment decision. Standard & can add Activity Logs for multiple companies through the Poor’s opinions and analyses do not address the suitability of any security. Standard & Options button. Poor’s does not act as a fiduciary or an investment advisor except where registered as such. Copyright © 2011 by Standard & Poor’s Financial Services LLC (S&P), a subsidiary of The McGraw-Hill Companies, Inc. All rights reserved. STANDARD & POOR’S, S&P, GLOBAL CREDIT PORTAL, are registered trademarks of Standard & Poor’s Financial Services LLC. Capital IQ is a registered trademark of Capital IQ, Inc. CLIENT SUPPORT | Hong Kong: +852 2533 3565 | Singapore: +65 6530 6546 | Japan: +81 3 4550 8272 | China: +86 10 6569 2745 | Australia: 0011 800 4144 8800 | clientsupport@spcapitaliq.com © Capital IQ, Inc. All rights reserved. To find the industry you are looking for, enter a keyword in the Search Industries bar at the top of the screen and click the Search button until you find your results. Check the box next to the industry of interest and click the Add to Criteria List button at the bottom right. Targeting Intelligence As you build your search, you may notice a check mark next to each criterion in the criteria panel on the right. If the check mark is active (green), the criterion has been marked as “required.” By default, our Targeting Engine looks for companies that match any of your criteria and builds a score for each match based on the criteria matched. Companies that match the most criteria will receive the highest score. Marking a criterion as “required” means that your results must match that item, and any additional matches to the rest of the criteria will contribute to the overall score. You can make the following required (see examples below): 1. A single criterion 2. A category containing multiple criteria (meaning your results must match at least one of the criteria in the group) TARGETING ENGINE • • CREATING REQUIRED CRITERIA Find Buyers or Investors Find Limited Partners FIND BUYERS OR INVESTORS Hover over the Screening tab at the top of the S&P Capital IQ platform and click the Find Buyers or Investors link. This will take you to the Find Buyers or Investors Match Builder page. KEYWORDS This tab searches for the exact string of text in the business description and color notes of the buyer/investor and its portfolio companies. STAGES This allows you to search for a buyer/investor by interest in specific types of deals or stages of investment. SELECTING YOUR SEARCH CRITERIA You can choose to select criteria from the following five tabs: Industries, Keywords, Stages, Financials, and Geographies. Click on each tab to add criteria. INDUSTRIES Choose whether you would like the buyer/investor to operate in a specific industry, have investments in a certain industry, and/or have expressed interest in a certain industry. Check off the box next to each category you would like to select. Operates in these Industries: The industry classification of the buyer/investor Have investments in these Industries: The industry classification of the current and prior portfolio companies of the buyer/investor Have expressed interest in these Industries: Industries that the buyer/investor has publicly stated interest in investing in FINANCIALS The resulting buyer/investor will have a stated financial range of interest around your inputs for investment criteria (e.g., equity investment, total revenues, EBITDA, and enterprise value) and buyer size (e.g., sponsor fund size and strategic buyer market capitalization). 1 GEOGRAPHIES Choose whether you would like the buyer/investor to have offices in a specific location, have investments in the certain location, and/or have expressed interest in investing in a certain location. Check off the box next to each category you would like to select. Then select a geography by city or zip code, or use the Search Locations bar to search for your location of choice. 2 CLIENT SUPPORT | Hong Kong: +852 2533 3565 | Singapore: +65 6530 6546 | Japan: +81 3 4550 8272 | China: +86 10 6569 2745 | Australia: 0011 800 4144 8800 | clientsupport@spcapitaliq.com © Capital IQ, Inc. All rights reserved. REFINING CRITERIA You can further refine your criteria by clicking on the Refine Criteria tab. This allows you to filter your results by Company Type, Investment Type, Operating Status, Ownership Status, or Direct Investments. Check the boxes next to criteria you would like to use to filter your results, and uncheck those next to criteria that you would like to exclude. Company Type: Buyer/investor type, including All Strategic Buyers, All Financial Buyers, and All Other Company Types Investment Type: Investing styles and strategies Operating Status: Operating, operating subsidiary, acquired, reorganizing, or out of business Ownership Status: Independent or currently/previously financial sponsor-backed Direct Investments: Current/prior investments FILTERING BY LISTS Filter your results by Watch Lists, Coverage Lists, Portfolios, Target/Recipient Lists, Comp Sets, Relationships, or Contact Lists. VIEWING AND FILTERING RESULTS Once you have selected all your criteria, click on the Run Search button. This will bring you to the Screening Results page, which lists the buyers/investors that matched your criteria. You will see three columns of scores. These scores, which are driven off of a backend algorithm, are relative and meant to tell you the best potential buyers/investors for this particular search. Parent Score: This is how well the company matches the criteria related to the buyer/investor. Direct Investment Score: This is how well the buyer/investor matches the criteria related to the direct investments. Total Score: This is the sum of the Parent Score and Direct Investment Score. To see exactly which criteria each buyer/investor matched, you can expand the Match Details column on the left hand side of the Company Name column. This will show you which criteria the buyer/investor matched as well as the related investments. ACCESSING/EXPORTING TARGET LIST DATA Once you have built a Target List, these companies and other relevant information can be exported to Word and/or Excel. Hover over the My Lists tab, located in the far right corner in the top toolbar on the S&P Capital IQ platform, and a menu with all your lists will appear. If you don’t see your list immediately, click the More Lists… link. This will take you to a search bar where you can type in the name of your list and locate it in the results. Click on the name of your list to go to the list page. You can click on Export to Excel from the top toolbar to see your list in an Excel format. FIND LIMITED PARTNERS (LPs) SAVING YOUR RESULTS TO A TARGET LIST To save a Find Buyers search to a Target List, you can follow the below steps: 1. Click the View All hyperlink, or view as many results as possible on each page. Note: You can only save the results on the page. If you have multiple pages of results, you will need to repeat the next steps for each page. 2. 3. 4. 5. Check the top check box so that everything is selected. Click on the Save to List button. Select Target/Recipient List. This list type is part of a Project, which lets you manage a deal. Click “Create new” and name the Project. SAVE OPTIONS Save Buyers with Selected Match Details: Saves the buyers/investors and saves only the similar investments/match details that have been manually selected. Save Buyers with all Match Details/Investments: If you select a buyer/investor, this will automatically save all of the related investments and match details as similar investments of the buyer/investor. You do not need to manually check off the related investments with this option. Save Buyers and Investments Directly to List: This adds each company – the buyer/investor and the investment – as individual companies on the list. The investment will be a target on the list instead of a similar investment. Once you have made all of your selections, click Save. Hover over the Screening tab and click on the Find Limited Partners link, which will take you to the Find Limited Partners Match Builder page. SELECTING YOUR SEARCH CRITERIA You can choose to select criteria from the following four tabs: Industries, Keywords, Assets, and Geographies. Click on each tab to add criteria. Industries: Find LPs with investments in funds expressing interest in certain industries. Check the box next to the industry you would like to select. Keywords: Keyword search to find LPs that invest in funds with a specific keyword in their business description. Assets: Search for LPs that invest in funds with a certain type of assets/investing style. Double-click on the asset type in the Available Assets box to select it. Geographies: Search for LPs that have offices in certain locations or investments in funds that have expressed interest in investing in certain locations. Check the box next to the geography you would like to filter for. When you are finished, click the Add to Criteria List button. Then create required criteria, refine criteria, and filter by lists. You can export your results to Excel from the top toolbar, or save your results to a list, which you can access from the My Lists tab at the top of the S&P Capital IQ platform. The analyses, including ratings, of Standard & Poor’s and its affiliates are statements of opinion as of the date they are expressed and not statements of fact or recommendations to purchase, hold, or sell any securities or make any investment decisions. Users of ratings or other analyses should not rely on them in making any investment decision. Standard & Poor’s opinions and analyses do not address the suitability of any security. Standard & Poor’s does not act as a fiduciary or an investment advisor except where registered as such. Copyright © 2011 by Standard & Poor’s Financial Services LLC (S&P), a subsidiary of The McGraw-Hill Companies, Inc. All rights reserved. STANDARD & POOR’S, S&P, GLOBAL CREDIT PORTAL, are registered trademarks of Standard & Poor’s Financial Services LLC. Capital IQ is a registered trademark of Capital IQ, Inc. CLIENT SUPPORT | Hong Kong: +852 2533 3565 | Singapore: +65 6530 6546 | Japan: +81 3 4550 8272 | China: +86 10 6569 2745 | Australia: 0011 800 4144 8800 | clientsupport@spcapitaliq.com © Capital IQ, Inc. All rights reserved. Charting CHART BUILDER ADDING MULTIPLE ENTITIES ADVANCED OPTIONS To add multiple entities to your chart, click on the Lookup link to the right of Entity. Select the type of entity (e.g., company, index, etc.) you would like to look up, and then type the name of the entity in the search box. A list of results will appear. Select the entity and click the Select button to add this to the Selections box. Once you have selected all your entities, you can choose to add the entities individually or create a custom index. Then, click the Apply button. For more charting options, click the More>> link. To access Chart Builder, hover over the Charting tab at the top of the S&P Capital IQ platform and click Chart Builder. • • • • • • Frequency: Specify how often data points should appear on the chart (daily, weekly, or monthly). Style: Select between Line, Bar, Area, Circle, Square, HLC, or Candlestick. Currency: Specify the currency for your chart. Currency Conversion Method: Choose to see your chart at historical or today’s spot rate. Name: Name your chart and save it for future use. Color: Change the color of the charted entity metric. SIDE PANEL From the charting side panel, you can quickly add metrics, annotations, and entities to the chart queue, as well as change how your chart is displayed. The Chart Builder allows you to easily chart financials, market data, forward/trailing multiples, estimates, financial and growth ratios, macroeconomic data, fixed income data, interest rates, and many other metrics. You can customize chart templates, time frames, various annotations, technical analysis indicators, and historical estimates. ADDING AN ENTITY To add companies, indices, custom indices, lists, commodities, geographies, professionals, or securities to your chart, type the name of the entity directly into the Entity textbox. A popup will provide choices. Select the entity you would like to add to your chart. Note: If you know all of the tickers/identifiers of the entities you would like to chart, you can simply type them into the Entity box separated by commas. If you would like to chart these as a custom index, type the tickers/identifiers separated by commas and inside parenthesis. CHOOSING A METRIC Next, you can add a metric or multiple metrics for the entity/entities you have chosen. Type in the metric you would like to use and click the Add to Chart button. You can also use the Lookup link to the left of Metric to search for metrics, or check off the metrics you would like to use in the Quick Metrics panel to the right of the charting area. TIME FRAME AND FEATURES Click the time frame links above the chart to quickly change the chart’s time frame. Use the custom time box to specify a custom time frame. CLIENT SUPPORT | Hong Kong: +852 2533 3565 | Singapore: +65 6530 6546 | Japan: +81 3 4550 8272 | China: +86 10 6569 2745 | Australia: 0011 800 4144 8800 | clientsupport@spcapitaliq.com © Capital IQ, Inc. All rights reserved. EDITING CHARTS EXPORTING CHARTS ALBUMS To edit your chart, right-click on the chart and an edit menu will appear. To export a chart, go to the menu in the upper left hand corner of the chart. Albums allow you to keep your charts organized within the S&P Capital IQ platform for future reference. To add a chart to an album, click the Add to Albums arrow when saving a chart. This will allow you to name your album and save it. From this menu you can: • Replace an entity or metric • Perform technical analysis • Add annotations or benchmarks • Change the style of the chart • Export to Excel or as an image • Save charts • Add axes • Change the axis type • Change the scale of each axis • Change how numbers are displayed on the chart • Change the format of the date • Remove the chart If you export to Excel, you will get the chart in an Excel workbook as well as the back-end data for the chart. You can also export as an image, which will create a picture that you can place in presentations. SAVING CHARTS You can also save charts from the top left menu by clicking on the Save Chart icon. SAVED CHARTS AND ALBUMS VIEWER The Saved Charts and Albums section has tabs for Recently Viewed charts, Saved Charts, Saved Albums, and Capital IQ Albums. To open a chart or album from this section, simply click on the icon and the chart(s) will load. To view more than one chart or album on the same page, right click on each icon and click Add Chart to Page or Add Charts from Album. CHART SUMMARY You can edit an entity on an individual basis in the Chart Summary section. To do this, click the pencil icon button that is to the right of the entity you would like to change. Here you can change an entity or metric, as well as frequency, style, currency, conversion method, name, or color. You can also remove an entity from the chart. Once you click this, a pop-up will open. Choose whether you would like to save as a new chart or update an existing one, and name your chart. You can then specify an access level and add the chart to an album if you would like. Note: Saving a chart captures the entities on the chart when it is saved. If there is an entity in the Subject Replaces dropdown, this will be replaced when opening the chart from a different profile. If there is no entity, the chart will always display the same subject(s). Navigate by clicking the arrow buttons on the right and left of the icons. The analyses, including ratings, of Standard & Poor’s and its affiliates are statements of opinion as of the date they are expressed and not statements of fact or recommendations to purchase, hold, or sell any securities or make any investment decisions. Users of ratings or other analyses should not rely on them in making any investment decision. Standard & Poor’s opinions and analyses do not address the suitability of any security. Standard & Poor’s does not act as a fiduciary or an investment advisor except where registered as such. Copyright © 2011 by Standard & Poor’s Financial Services LLC (S&P), a subsidiary of The McGraw-Hill Companies, Inc. All rights reserved. STANDARD & POOR’S, S&P, GLOBAL CREDIT PORTAL, are registered trademarks of Standard & Poor’s Financial Services LLC. Capital IQ is a registered trademark of Capital IQ, Inc. CLIENT SUPPORT | Hong Kong: +852 2533 3565 | Singapore: +65 6530 6546 | Japan: +81 3 4550 8272 | China: +86 10 6569 2745 | Australia: 0011 800 4144 8800 | clientsupport@spcapitaliq.com © Capital IQ, Inc. All rights reserved. S&P CAPITAL IQ’S EXCEL TOOLBAR Ex. Ticker= IBM, Ex. Cell Reference =($A$1) Excel Plug-in Select Template GETTING STARTED… INSTALLING S&P CAPITAL IQ’S EXCEL PLUGIN Requirements: Installing S&P Capital IQ’s Excel Plug-in requires that your computer has Windows XP or higher, Excel 2003 or higher, and administrative rights to install applications on your computer. Download: To install/upgrade the Excel Plug-in, follow these steps: 1. Close any open Excel applications/workbooks. 2. Click on the Downloads link within the My Capital IQ page of the website. This will bring you to the Downloads page where you can click the Download Office Plug-in link to download the plug-in file for installation. After installing the Excel Plug-in, a new toolbar will be available in Excel. This toolbar will help you use S&P Capital IQ within Excel. Select Period Type The toolbar can help you to easily: Enable/Disable the Excel Plug-in Search any company financials Search for formulas Build formulas Create comp sets Go to saved screens Access charting Refresh data Open the S&P Capital IQ platform in a browser Open S&P Capital IQ’s screening page Access filings Select Data Item S&P CAPITAL IQ’S FORMULA BUILDER FORMULA BUILDER: FIRST STEPS In order to begin building formulas to populate your Excel spreadsheet with S&P Capital IQ’s data sets, you will need to know how to access the Formula Builder. 3. 4. 5. You will be prompted to Run or Save the file; we recommend saving it to your desktop. You may delete this file from your desktop after you complete the installation. If installing for the first time, you will be prompted to enter your name and your company’s name. Click Finish when the installation/upgrade process is complete. You may be asked to restart your computer. The Formula Builder can be accessed two ways: 1. Click the Formula Builder button on the Capital IQ toolbar. 2. Right-click a cell and select Insert Formula. The next step is to input a ticker, S&P Capital IQ ID, security ID, or reference a cell containing an identifier in the Formula Builder dropdown. First, use the magnifying glass icon to the right of the identifier box to look up a ticker or an ID. Other parameters to implement when building a custom formula are: Template Type: Choose the type of template depending on the industry-specific line items you would like to view. Options include: Standard, Banks, Insurance, Utility, Real Estate, Financial Services, Capital Markets, Bank Regulatory, Thrift Regulatory, and the following Toyo Keizai templates: General, Bank, Brokerage, Casualty Insurance, Life Insurance, and REITs. Data Item (mandatory): Choose your financial data item or data set, which can be found below the template option and are bundled in folders. Click on the + sign of any folder to display a full list of data items. Use the Data Item Keyword bar to search for any data item you can’t find. Time Period (optional; default is LTM): Choose the desired period for the financial data item you selected. Options include: Period Types (ex: Latest Fiscal Year and Latest Fiscal Quarter), As of Date, Relative Date (default is Today), Specify Period (ex: FY2013). Contact Us | Support: Americas 888.806.5541 / +1.212.438.8701, EMEA +44.(0)20.7176.1233, Asia-Pacific +852 2533 3588 | clientsupport@spcapitaliq.com © S&P Capital IQ, Inc. All rights reserved. FORMULA BUILDER: THE BASIC EQUATION Once familiar with S&P Capital IQ’s Formula Builder, you can choose to pull in the S&P Capital IQ data you desire directly into your cells by using a simple S&P Capital IQ formula. You can also audit your S&P Capital IQ data by right-clicking on your formula cell and selecting Audit Data. S&P CAPITAL IQ SAVED SCREENS S&P CAPITAL IQ’S PRESCENTER S&P Capital IQ’s Excel Plug-in allows you to download the current results of your saved screens on the S&P Capital IQ platform. Simply click on the Screening icon in the Capital IQ tab in Excel. When you can create Excel charts, tables, and spreadsheets and copy them into PowerPoint presentations with S&P Capital IQ’s Excel Plug-in, you can keep your presentations automatically updated for any changes you make in Excel. 1. S&P Capital IQ Basic Formula: Enter =CIQ(Ticker, Data Item, Period and/or Date) into the desired cell, and you should get the specified data. 2. Highlight an area in Excel that you would like to place in a presentation. Click on the Copy icon from the Capital IQ toolbar in Excel. (ex: =CIQ(“MSFT,” “IQ_TOTAL_REV”, IQ_FY) ) A menu will appear. S&P Capital IQ Advanced Formula: Enter =CIQ(Ticker, Data Item, Period, As of Date, Reporting Type, Period/Filing Mode, Currency, Conversion Mode) into the desired cell, and you should obtain the specified data point. Note: For an explanation of the Advanced Formula input items and a list of options for each criterion, please refer back to the Formula Builder found in the top tab. S&P CAPITAL IQ TEMPLATES S&P Capital IQ’s template section allows you to download pre-built S&P Capital IQ formula-driven Excel models. To Download Templates: 1. Go to the Capital IQ tab. 2. Click the Templates option. 3. Select Get/Update Templates. 4. Check the boxes next to the templates you wish to download, or click the All button at the bottom of the screen. 5. Download the templates. 6. These templates will now appear in the Capital IQ dropdown menu under Templates. We offer 100+ templates to be downloaded, including: Financial Snapshots Valuation Trading Comps Transaction Comps Industry Templates Charts Fixed Income Comps Historical Multiples Estimates Segments Note: Our Excel Modeling Team is also available to build custom models upon request, converting any of your previously-built models to be compatible with S&P Capital IQ’s Excel Plug-in. Simply send your models to your Account Managers for conversion. 1. 2. 3. 4. 5. 6. Choose the type of screen you would like to see: My Screens, Recently Viewed Screens, All Screens. You can filter by the type of screen: Company, Equity, Fixed Income, or Transactions. Click the screen you would like to view. Select whether you would like identifiers applied across a row or down a column. Choose to download in a new or current worksheet or a new workbook. Click OK. 3. 4. S&P CAPITAL IQ CHARTING Open up a PowerPoint presentation and click on the Paste icon in the Capital IQ toolbar. Now your Excel content is linked from the workbook to the PowerPoint presentation. After you make changes in your Excel workbook, simply go to your PowerPoint presentation and click the Update icon on the Capital IQ toolbar for the new changes to reflect. There are three charting options within the Excel Plug-in: Quick Chart: The fastest way to create a Daily Time Series Chart for one company. Choose from various chart types, including Price Volume, TEV/ LTM EBITDA, P/LTM EPS, and more. Build Chart: Displays all options for building a chart using the multiple-step charting wizard. From this option, you can chart several companies at once, create custom indices, and annotate your chart with events from S&P Capital IQ’s Corporate Timeline. Online Charting: Allows you to create your chart in Chart Builder on the S&P Capital IQ platform. This chart can then be exported into Excel. The analyses, including ratings and valuations, of S&P Capital IQ and its affiliates (S&P) are statements of opinion as of the date expressed and not statements of fact or recommendations to purchase, hold, or sell any securities or make any investment decisions. S&P makes no representations or warranties as to merchantability or fitness for a particular purpose, or that content provided will be timely delivered and free from errors, omissions or defects. Copyright © 2014 by Standard & Poor’s Financial Services LLC (S&PFS), a subsidiary of McGraw Hill Financial, Inc. All rights reserved. STANDARD & POOR’S, S&P, GLOBAL CREDIT PORTAL, are registered trademarks of S&PFS, and S&P Capital IQ is a trademark of S&PFS. Contact Us | Support: Americas 888.806.5541 / +1.212.438.8701, EMEA +44.(0)20.7176.1233, Asia-Pacific +852 2533 3588 | clientsupport@spcapitaliq.com © S&P Capital IQ, Inc. All rights reserved. 8. If the company or list is not showing up in the dropdown, click on the See all results for “subject” link, and all available entities will load. Alerts S&P Capital IQ allows you to receive email alerts on significant company actions and news, changes in screening results, and available investment research. CREATING A COMPANY ALERT 1. 2. 3. 4. 5. 6. 7. Hover over the My Capital IQ tab, go to the Alerts section, and click Create Alert. Name your alert. Create the subject of the email that will deliver your alert. When selecting delivery type, note that Single will send an alert as soon as the information becomes available, and Digest will send a compilation of all of your alerts at once. Choose an HTML or Text format. Under Add Email Recipients, you can add up to 10 additional recipients per alert. Under Add Companies, Indices, List, Saved Searches, choose the company or group of companies for which you want to receive alerts. To do so, simply start typing in the company, index, or list name and select it from the dropdown of results. You can also paste tickers/ IQ IDs from Excel. To edit an existing alert, go to the My Capital IQ tab and click Alerts. The Alerts page displays all the alerts you have created. To make any changes to a specific alert, simply click on the alert name. Make edits (e.g., Settings, Filters, Companies, and Lists) and click the Save button on the lower right hand side of the page. From the Alerts page, you also have the ability to set your some global options. This allows you to select your email preference (HTML or Text) and lets you turn all of your alerts on or off. COMPANY ALERTS S&P Capital IQ’s Company Alerts provide a quick and easy way to receive email updates on your specified universe of companies as well as their subsidiaries/ portfolio companies. You can receive notifications regarding News, Key Developments, Filings & Annual Reports, Activity Logs, Events Calendar, Transcripts, Investment Research and Stock Price Moves. EDITING ALERT SETTINGS 9. Specify if you would like to include alerts for subsidiaries and direct investments as well as limit research to the primary company only. 10. Under Select Type and Filter, choose your Alert type(s) (News, Key Developments, Filings & Annual Reports, Activity Logs, Events Calendar, Transcripts, Investment Research, and Stock Price Moves) by checking the appropriate boxes to the left of each section. 11. Click the plus sign to the left of the Alert type to further define the types of events you will be alerted on. Filter your alerts by sub-categories: • News by source and topic • Key Developments by category or sub-type • Filings & Annual Reports by form groups and types • Activity Logs by description or type • Events Calendar items by type • Transcripts by publication types • Investment Research by keyword, contributors, and other categories • Receive Alerts if a company’s stock climbs above or falls below a certain value Move all filters that you would like to include to the Selected box on the right hand side. Once you have set your filters, click the Save button on the lower right hand side of the page. The Options button on the upper left hand side also allows you to make one or multiple alerts active or inactive as well as delete any alerts you no longer need. ACCESSING SCREENING ALERTS S&P Capital IQ’s Screening Alerts provide a quick and easy way to receive email updates on changes to the results of your Saved Screens. Once activated, an email will be sent with the result companies that matched your Saved Screen criteria. Follow-up alerts will be sent providing an updated list of companies that match your screen. In addition to the companies that still match your screen’s criteria, details will be given on new companies that have since matched your criteria and companies that no longer match your criteria. The Screening Alerts page can be accessed in one of two ways: • Hover over the My Capital IQ tab, go to the Alerts section, and select Create Screening Alert. Or; • Hover over the Screening tab and select Saved Screens. To create an alert from the Saved Screens page, either click on the Create Screening Alert link or the down arrow to the right of the Screen Name and Create Alert. CLIENT SUPPORT | Hong Kong: +852 2533 3565 | Singapore: +65 6530 6546 | Japan: +81 3 4550 8272 | China: +86 10 6569 2745 | Australia: 0011 800 4144 8800 | clientsupport@spcapitaliq.com © Capital IQ, Inc. All rights reserved. CREATING A SCREENING ALERT ACCESSING INVESTMENT RESEARCH ALERTS CREATING AN INVESTMENT RESEARCH ALERT 1. 2. Name your alert. Choose the Saved Screen you would like to create the alert for. S&P Capital IQ’s Investment Research Alerts provide a quick and easy way to receive email updates on changes to the results of your Saved Searches. Note: If you created your alert through the My Capital IQ tab, you will need to choose the Saved Screen for which you would like to create an alert. If you created your alert through the Saved Screens page, your Saved Screen will be selected in the Choose Screen window by default. Once activated, an email will be sent identifying the result companies that matched your saved search criteria. Clicking on either of the options just mentioned will bring you to the Create Alert page, which is where you go to create Company and Investment Research Alerts. 1. Name your alert. 2. Create the subject of the email that will deliver your alert. 3. When selecting delivery type, note that Single will send an alert as soon as the information becomes available, and Digest will send a compilation of all of your alerts at once. 4. Choose an HTML or Text format. 5. Under Add Email Recipients, you can add up to 10 additional recipients per alert. 6. Under Add Companies, Indices, List, Saved Searches, choose the saved investment research search for which you want to receive alerts. To do so, simply start typing in the saved search name and select it from the dropdown of results. 7. If the saved search is not showing up in the dropdown, click on the See all results for “subject” link, and all available entities will load. Click into the Saved Searches tab to locate your saved investment research search. 3. 4. 5. 6. Create the subject of the email that will deliver your alert. Choose email preferences: • You have the option to receive Alerts when results are added to your screen, removed from your screen, or to simply receive a full list of your results periodically. • Under “Additional Email Features,” you can choose to only receive alerts when results have changed and specify if you would like to receive an Excel Attachment of the full screening results in your alert email. Choose if you would like to receive the alert daily, weekly, or monthly, and the recurrence of when you would like to receive the alert. Once all selections have been made, click the Save button on the lower right hand side. Please note that you must have a saved investment research search to set up an alert. Set up your investment research alert as follows: 1. If you have a saved investment research search, hover over the My Capital IQ tab, go to the Alerts section, and click on Create Alert. Or; 2. Hover over the Companies tab, go to the Research Reports section, and click on Investment Research. 3. The Investment Research landing page will be displayed. From the top of the page, click on the Advanced Search. 4. 5. For the research on which you would like to receive alerts, select: • Companies/Lists you would like to follow • Keywords in the content of the research • Date range • Industry • Geography • Categories of research • Contributors • Analysts • Languages • Number of pages Click the Save Search button. Now, you can either click the Create Alert button in the top toolbar or hover over the My Capital IQ tab and click Create Alert. 8. 9. Select the Saved Search and click the Add button. Make sure the box next to the Investment Research category is selected and click the Save button on the lower right hand side of the page. The analyses, including ratings, of Standard & Poor’s and its affiliates are statements of opinion as of the date they are expressed and not statements of fact or recommendations to purchase, hold, or sell any securities or make any investment decisions. Users of ratings or other analyses should not rely on them in making any investment decision. Standard & Poor’s opinions and analyses do not address the suitability of any security. Standard & Poor’s does not act as a fiduciary or an investment advisor except where registered as such. Copyright © 2013 by Standard & Poor’s Financial Services LLC (S&P), a subsidiary of The McGraw-Hill Companies, Inc. All rights reserved. STANDARD & POOR’S, S&P, GLOBAL CREDIT PORTAL, are registered trademarks of Standard & Poor’s Financial Services LLC. Capital IQ is a registered trademark of Capital IQ, Inc. CLIENT SUPPORT | Hong Kong: +852 2533 3565 | Singapore: +65 6530 6546 | Japan: +81 3 4550 8272 | China: +86 10 6569 2745 | Australia: 0011 800 4144 8800 | clientsupport@spcapitaliq.com © Capital IQ, Inc. All rights reserved. Watch Lists A Watch List is a dynamic constituent list that aggregates financials and qualitative information into a clear, comprehensive view. Use your Watch List to view aggregate financial details, Key Developments, transaction announcements, Event Calendar details and filings for your mostwatched companies all from one location. Watch Lists can be used with most functionality in the S&P Capital IQ platform, including Report Builder, Screening, Find Buyers, and Charting, as well as with the Excel Plug-in and Real-Time. CREATING A WATCH LIST To create a Watch List, go to the My Capital IQ tab and click the Create link to the right of Watch Lists. Once you click Create, a pop-up window will appear. Name your Watch List and click the Create button. 1. To add companies to the list, go to the Add/Remove Constituents section and search by company name, geography, indices, industries, and lists. You can also bulk add companies by pasting tickers/IQ IDs from Excel. 2. Type the company name, geography, index name, industry, or list name into the Add/Remove Constituents search bar. You will see results start to load in the dropdown and can select what you are looking for from here. You will see each selection show up in the Selected Entities box below. 3. If you do not see the subject you want, click on the See all results for “subject” link, and locate your desired result here. Click the Add button to add the entity to the Selected Entities box. 4. Once you have all of your constituents in the Selected Entities box, click the Save button. CREATE/EDIT WATCH LIST OPTIONS WATCH LIST TEARSHEET Set Access Level: You can choose to share your Watch List on an individual, group, or company level. Aggregate Financials: Checking this box allows you to view aggregate financials and pricing for your Watch List constituents. Ticker: This allows you to create a custom ticker for your Watch List in order to aggregate financials in Excel, Charting, etc. Every Watch List ticker will begin with ~. Choose your index weighting method, start date, and a benchmark index, and click Save. Watch List Tearsheets feature S&P Capital IQ's widget framework, which allows the page to be completely customizable. You can drag and drop the widgets (or modules) around on the page, resize them, add filters via widget settings, and add or remove new widgets to the page. In the upper right corner of each widget's header, there is down arrow, which allows you to customize the widget. SAVING YOUR SCREENING RESULTS TO A WATCH LIST You can also add companies to a Watch List by saving your screening results to this list type. 1. On the Screening Results page, click on the black arrow to the right of the top check box and choose to select all the results. 2. Click the Save to List button. 3. In here, you will only see Watch List. Click on Watch List and then click the Create new link to create a new list, or save the items to an existing list by selecting that list and clicking Save. 4. If you choose to create a new list, click Create new, give the list a name and description, and click the Save button. Refresh: Click here to update the information in that widget. Settings: Click here to add additional data points, set filters, and apply other settings. Word: Click here to export the widget to Word. Excel: Click here to export the widget to Excel. Close: Click here to remove the widget from the page. The blue tabs on the bottom of the page allow you to view different widgets. To edit the number of sections or the names of these tabs, click in to the tab, click on the arrow pointing up on the right hand side, and select Edit. Add Widgets: Click this button on the lower right hand corner to add a widget to the page you are viewing. ACCESSING/EDITING A WATCH LIST To access your Watch Lists, hover over the My Capital IQ tab and click on Watch Lists. Click on a Watch List name to go to its profile. If you are already on a Watch List profile, you can change the Watch List you are viewing by clicking the blue down arrow next to the Watch List name at the top of the page. There are two ways to edit a Watch List. 1. To edit a Watch List from its profile, go to the Watch List section in the left links and click Edit. Or; 2. Go to the My Capital IQ tab and click on Watch Lists. Click on the down arrow to the right of the Watch List to edit, and click Edit Watch List. For a description of each widget, hover over the widget’s name WATCH LIST LEFT LINKS Constituents: Displays the Watch List constituents Key Professionals: Shows the top 100 professionals at the firms Key Stats & Ratios: Displays the aggregated Key Stats of your Watch List; use the dropdown menu to choose whether to view these financials in our Standard or Bank template. CLIENT SUPPORT | Hong Kong: +852 2533 3565 | Singapore: +65 6530 6546 | Japan: +81 3 4550 8272 | China: +86 10 6569 2745 | Australia: 0011 800 4144 8800 | clientsupport@spcapitaliq.com © Capital IQ, Inc. All rights reserved. Financial Operating Metrics: Lists the financial data, trading multiples, and operating metrics of the top 10 large cap, mid cap, small cap, and micro cap companies in your Watch List Note: All Stock Price, Market Cap, and TEV numbers will be generated from the previous day’s stock market close Estimates: Displays Consensus Estimates, Surprise, Revisions, and Recent Changes for the companies on your Watch List Active Investors: Displays the Strategic and Financial Buyers with the most investments in the constituents of your Watch List; dropdown menus at the top let you specify Buyer Type and current or prior relationship status M&A/Private Placements: Contains a list of recent Merger/Acquisitions, Private Placements and Buyback transactions for the list constituents Public Offerings: Displays Shelf Registrations and Public Offerings recently filed by list constituents News: Displays the latest Comtex and Dow Jones Newswires articles (depending upon your account configuration) for the companies in your Watch List; this page also provides blog content and articles from local papers and other less traditional sources Events Calendar: An aggregated calendar of upcoming company events, such as Earnings Calls and Conferences Transcripts: Displays recent Transcripts for the companies on your Watch List Filings and Annual Reports: Displays a list of the filings for the constituents of the Watch List; columns display the filing date, company name, source (e.g., SEC), and form type (e.g., 10-K) as well as a column of icons which allow you to download/export the filing Key Developments: Shows all Key Developments within the last 7 days for the list constituents; the Customize View section allows you to filter what you see on the page Investment Research: Displays recent Investment Research reports written about the Watch List constituents; to filter your search, use the Quick Search tab or click the New Advanced Search button ADDING A WATCH LIST TO A REPORT To generate a report that includes your Watch List constituents and certain categories, hover over the My Capital IQ tab and click on Report Builder. In the Report Options section, click the Add/Edit hyperlink to search for your Watch List. Begin typing in the Watch List name and select it from the dropdown. If it does not show up in the dropdown, click on the View all results for “list name” link, click into the Lists tab, select your Watch List, and click the Add button. Then click Add to Report. To select the information you would like to see for these companies, 7. check the boxes to the right of each Report Category; click on the plus sign to expand the category and move certain items over. 8. When you have specified everything you would like to see, click the Generate Report button. SCREENING ON A WATCH LIST When running a screen, you can limit your screening universe to companies on one of your saved Watch Lists. To do this, go to the second column of blue hyperlinks in the Screen Builder page, scroll down to the List Management section, and click into Watch Lists. Move over the Watch List that you would like to add to your screening criteria and click Add Criteria. Expand the Lists folder and expand the Constituents folder. In here, select Constituents to pull in a list of the constituent tickers/identifiers, set your rank (Note: This determines how many of the constituents will get pulled in. If you would like to pull them all in, just leave the second box blank. By default, the constituents will pull in alphabetically), and click Add Formula. If you would like to pull in the constituent names, simply select Constituents Name and then Add Formula. 10. Click Apply to add this information to your spreadsheet. 9. CHARTING A WATCH LIST To add a Watch List to a chart, type the name of the list directly into the Entity textbox. A pop-up will provide choices. Select the Watch List you would like to add to your chart. USING A WATCH LIST IN EXCEL S&P Capital IQ’s Excel Plug-in provides you with formulas to pull in your Watch List constituents. This allows you to pull in constituent information and build dynamic models. Follow these steps to pull in your Watch List constituents: 1. First, insert the Watch List identifier into a cell by right clicking on a cell and selecting Insert CIQ Identifiers. 2. Change the Identifier dropdown to Watch Lists, type your Watch List name, and click the magnifying glass to search for the list. 3. Select the Watch List you would like to reference and click OK. 4. Next, right click on a cell and select Insert Formula. 5. 6. Change the radio button at the top to Cell, and cell reference the identifier you just pulled in. Click into the Company Info tab. The analyses, including ratings, of Standard & Poor’s and its affiliates are statements of opinion as of the date they are expressed and not statements of fact or recommendations to purchase, hold, or sell any securities or make any investment decisions. Users of ratings or other analyses should not rely on them in making any investment decision. Standard & Poor’s opinions and analyses do not address the suitability of any security. Standard & Poor’s does not act as a fiduciary or an investment advisor except where registered as such. Copyright © 2013 by Standard & Poor’s Financial Services LLC (S&P), a subsidiary of The McGraw-Hill Companies, Inc. All rights reserved. STANDARD & POOR’S, S&P, GLOBAL CREDIT PORTAL, are registered trademarks of Standard & Poor’s Financial Services LLC. Capital IQ is a registered trademark of Capital IQ, Inc. CLIENT SUPPORT | Hong Kong: +852 2533 3565 | Singapore: +65 6530 6546 | Japan: +81 3 4550 8272 | China: +86 10 6569 2745 | Australia: 0011 800 4144 8800 | clientsupport@spcapitaliq.com © Capital IQ, Inc. All rights reserved.
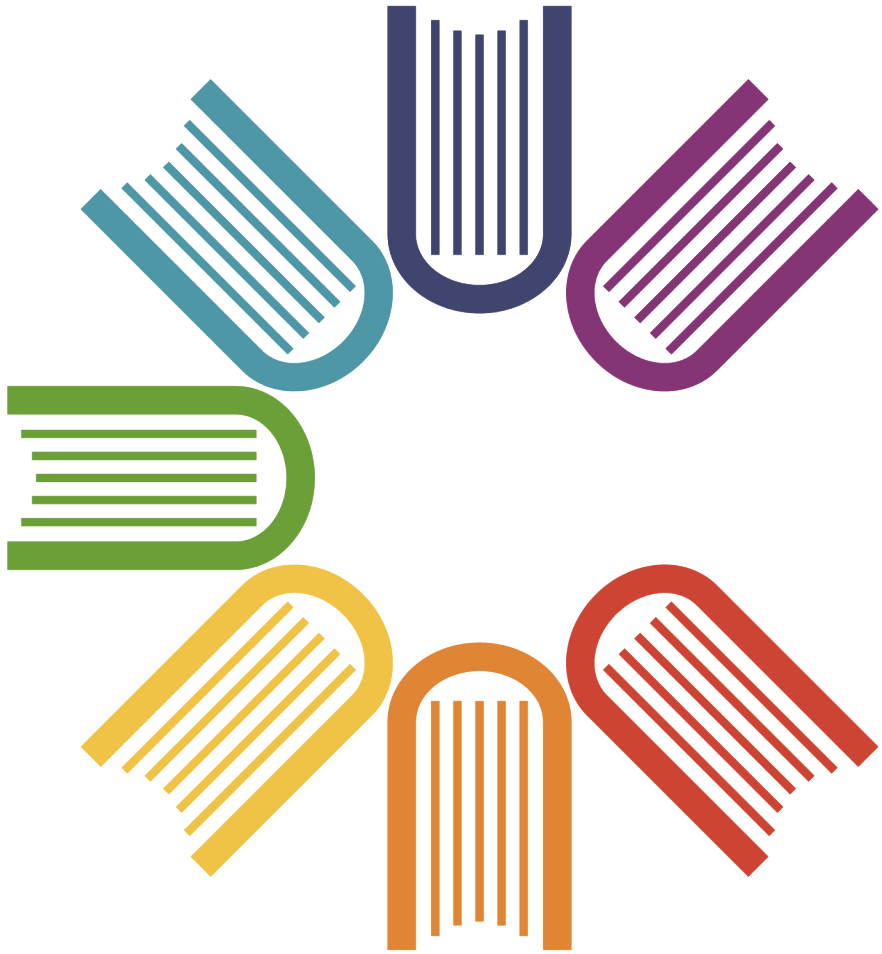
 Capital IQ 快速参考指南.pdf
Capital IQ 快速参考指南.pdf 




