附件2 Zoom视频会议系统安装使用指南(考生版).pdf
附件 2: Zoom 视频会议系统安装使用指南 (考生版) 一、下载和安装 Zoom 客户端 Zoom 视频会议系统需下载、安装客户端后方能使用,电 脑、手机均可。 电脑客户端可进入 Zoom 网站下载中心下载,网址: https://cernet.zoom.com.cn/download。下载完成后,双 击下载的安装文件 ZoomInstaller.exe 安装程序。安装完成 后,双击客户端图标即可运行 Zoom。 手机客户端可在手机“应用商店(APP Store)”搜索 “Zoom”查找、下载和安装 APP。安装后可点击图标打开使 用。 Zoom 客户端图标: 二、进入视频监考考场 1.加入会议需要会议 ID 和密码作为口令,在登录 Zoom 前请考生查询并记录视频监考的会议 ID 和密码,以便登录 时使用。 模拟测试会议 ID 和密码,请考生于 15 日上午 8 点后登 录报名系统(网址:http://zs.jnmc.edu.cn)查询。 正式测试会议 ID 和密码见准考证。 2.启动 Zoom,无需注册、登录,直接点击“加入会议”。 3.按下图说明输入“会议 ID”和“姓名”,输入后“加 入会议”按钮亮起,点击加入。 会议 ID: 模拟测试会议 ID 于 15 日上午 8 点后登录报名系统(网址: http://zs.jnmc.edu.cn)查询。 正式测试会议 ID 见准考证。 姓名栏: 模拟测试时,此栏输入“姓 名+专业”,如“张三临床医学”; 正式测试时,此栏输入“姓 名+准考证号”,如“张三 2020xxxxxx” 4.输入会议密码,输入后“加入会议”(电脑客户端) 或“确定”(手机客户端)按钮亮起,点击加入。 5.手机客户端如弹出视频预览画面,点击“加入并打开 视频”,即可进入考场。 三、考场设置 1.按上述程序加入会议后,即进入视频监考考场。进入 会议时默认打开摄像头与语音连接,以便进行调试。 注意调整摄像头使视频画面为横向,并面向房间出入 口,以测试考生为中心(周围不得有遮挡物)拍摄画面,且 保证画面能够拍摄到房间出入口及考生周围 1.5 米内环境。 如无视频或声音,请点击查看屏幕左下方按钮(全屏模 式下自动隐藏,晃动鼠标即显示)。 1.点击,在弹出页面点击“使 用电脑语音设备”(电脑客户 端)或“通过设备语音呼叫” (手机客户端),即打开语音。 3.打开视频和语音后按 钮图标变为此图所示: 2. 点 击 打 开视频 点击后 4.如仍无声音,电脑 客户 端可 点击麦 克 风旁 向上 箭头打 开 “测试扬声器&麦 克风”;手机可通过 测试 通话 确认设 备 是否正常。 2.确认语音、视频正常打开后,考生点击左下角麦克风 图样的“静音”按钮,停止语音输入,以保持测试时考场环 境安静。测试正式开始后全程静音,以免影响其他考生答题。 打开语 音状态 点击后 静音 状态 3.完成以上操作,正常处于监考中后,考生回到座位准 备使用考试系统考试即可。直至测试结束,由监考老师结束 会议。考生中途不得点击“结束会议”或“离开会议”。 4.测试中如有问题,请勿打开语音,点击屏幕下方“表 情”(电脑客户端)或“更多”(手机客户端),在打开按 钮中点击“鼓掌”按钮,同时本人在镜头前举手以示意监考 老师出现问题,保持静音状态等待监考老师邀请加入讨论组 进行联系。测试过程中监考老师不接受或解答有关题目内容 的问题。 收到邀请后 点击加入 四、注意事项 1.注意在加入会议前,关闭其他程序或应用,注销微信、 QQ 等社交程序账号,以免有弹出消息干扰测试。 2.使用手机的考生注意,在进入 Zoom 视频监考考场前, 须将手机设置为“勿扰模式”,以免有来电或信息影响测试。 手机不同,功能可能有所差异,请考生提前了解做好准备。
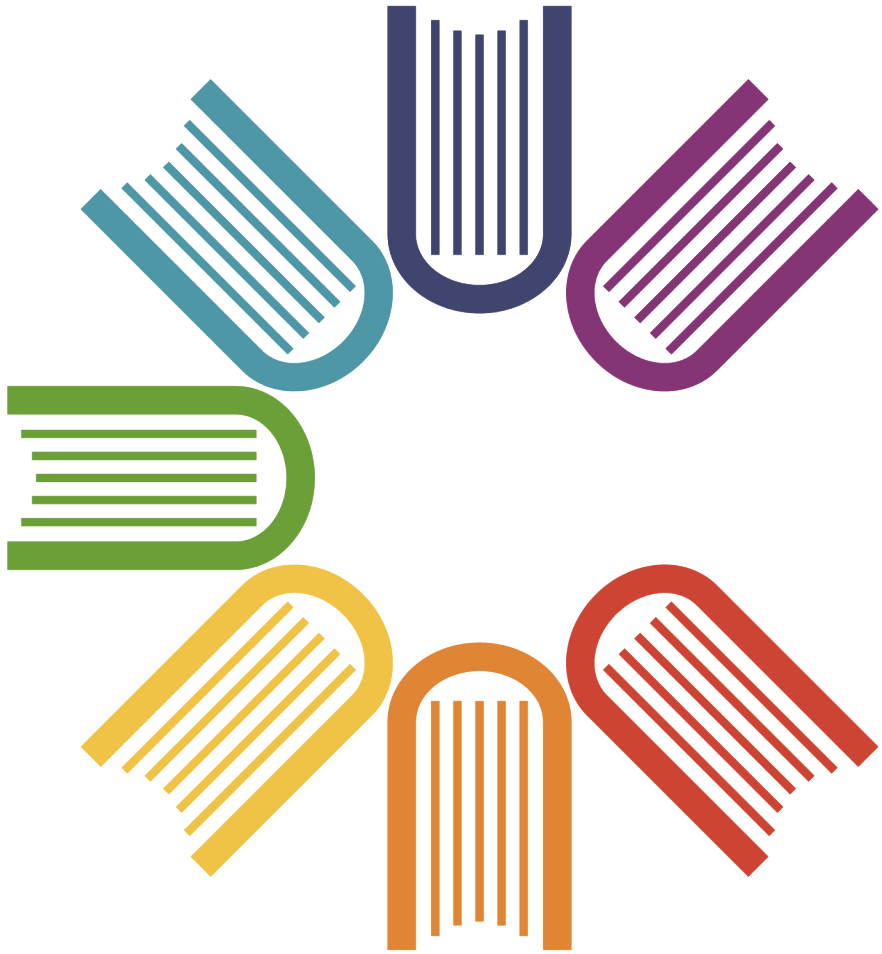
 附件2 Zoom视频会议系统安装使用指南(考生版).pdf
附件2 Zoom视频会议系统安装使用指南(考生版).pdf 




