附件3:指导教师简易使用手册.pdf
指导教师简易使用手册 编制时间:2018 年 12 月 目录 第 1 部分 指导教师使用流程..........................................................................................................................2 第 2 部分 指导教师功能操作指南..................................................................................................................3 2.1 指导教师登录和用户设置......................................................................................................................... 3 2.1.1 登录系统......................................................................................................................................... 3 2.1.2 首次登录强制修改密码................................................................................................................. 3 2.1.3 用户设置......................................................................................................................................... 3 2.2 报选题和达成师生双选关系..................................................................................................................... 4 2.2.1 指导教师申报课题......................................................................................................................... 4 2.2.1.1 课题申报操作步骤............................................................................................................. 4 2.2.1.2 特别说明............................................................................................................................. 5 2.3 审核开题报告............................................................................................................................................. 6 2.3.1 审核开题报告................................................................................................................................. 6 2.3.2 开题报告的批注............................................................................................................................. 7 2.4 提交中期检查............................................................................................................................................. 7 2.5 审核毕业设计(论文)各版本文档......................................................................................................... 7 2.6 导师评阅学生............................................................................................................................................. 8 2.7 导出文档..................................................................................................................................................... 9 2.7.1 导出 excel 文件..............................................................................................................................9 2.7.2 导出文档....................................................................................................................................... 10 第 1 部分 指导教师使用流程 “指导教师”角色使用流程主要包括以下内容: →→→1 登录系统和用户设置 →→→2 报选题和达成师生双选 →→→3 审核开题报告 →→→4 提交中期检查 →→→5 审核毕业设计(论文)各版本文档 →→→6 导师评阅学生 →→→7 导出文档 第 2 部分 指导教师功能操作指南 2.1 指导教师登录和用户设置 2.1.1 登录系统 ★第 1 步:打开登录页面,网址:xaufe.co.cnki.net ★第 2 步:选择登录方式(账号密码登录或者已绑定微信登录),账号及密码为工号。 ★第 3 步:输入账号密码或者使用微信“扫一扫”功能,登录系统(选“教师”类型) ★第 4 步:选择“教师”角色进入系统 2.1.2 首次登录强制修改密码 ★第 1 步:使用初始账号密码登录成功 ★第 2 步:修改密码(须与初始密码不同),成功后会自动退出系统 ★第 3 步:使用新修改的密码重新登录 *非首次登录无须该项操作 2.1.3 用户设置 *用户设置可以进行密码修改和进行个人信息维护 2.2 报选题和达成师生双选关系 2.2.1 指导教师申报课题 2.2.1.1 课题申报操作步骤 ★第 1 步:选择打开“师生双选管理-教师申报课题”页面 ★第 2 步:点击“录入课题” *输入课题题目信息、选择课题所属专业以及题目性质(题目类型和题目来源),确认后 点 击“下一步”继续 *若配置了“课题题目排重”功能,将在此处进行判定和提示 *课题所属专业:若无特殊要求,建议选择与指导教师所在院系一致;若确为跨院系的 课题,则可选择所属其他院系专业(课题如需审核,将在“所属专业”进行) *题目类型和题目来源是管理员提前已经设置好的可选项 ★第 3 步:设置该课题可以被哪些专业的学生选择 *若是设为指定学生课题或团队课题,该项设置不生效 *支持设置为“全校”学生可选、“部分专业”学生可选或“课题所属专业”学生可选 ★第 4 步:录入其他课题相关信息 *该部分内容支持自定义配置,以实现每个学校不同的输入内容要求 ★第 5 步:设定好其他信息并进行提交 *可选是否设置“第二导师”,是否设定为“团队课题(需要选择团队教师和学生)”,是否 设定为“指定学生课题”,是否需要添加附件 2.2.1.2 特别说明 ☆特别说明 1:保存草稿和正式提交 *系统提供了 2 种提交方式,指导教师可以选择暂时将课题有关信息保存为草稿,也可以 直接正式提交 *保存为草稿:仅指导教师自己可见,并可以继续进行编辑、修改或完善,不影响其他 角色的流程;适用于暂时还未确定的课题 *正式提交:进入毕业设计(论文)的流程中,可能会被审核、退回或者被学生选择等; 适 用于已经确定的课题 ☆特别说明 2:课题所属专业 *课题所属专业涉及到课题的审核流程,且系统会根据该项设置选取对应专业的自定义 课题录入表单,因此,该项设置后续不可更改,请谨慎选择并在提交前再次确认(保存为草 稿的课题信息,也不支持修改“课题所属专业”项) ☆特别说明 3:课题选择模式 *指导教师申报的课题,可能形成 3 种课题选择的模式:师生互选课题、指定学生课题、团 队课题 *指导教师申报的课题,若不单独“指定学生”或者设定为“团队课题”,即默认为“师生 互选”的,当课题审核通过后,进入学生选题的环节 *这 3 种选题模式暂无法互通 *指定学生课题、团队课题:审核通过即达成与学生的双选关系 *师生互选课题:课题审核通过后需进入学生选题和导师确认环节,确认后与学生达成 双选关系 ☆特别说明 4:课题的修改、删除等操作 *课题提交草稿后,随时可以进行修改(列表操作列显示“草稿”字样以作提示) *课题正式提交后,在审核前可以自行修改或者删除 *课题经过审核,若“审核不通过”,指导教师只能在原课题基础上“修改后再提交”,作 为新课题 *课题经过审核,若“审核通过”,则需要“允许修改”或者“申请修改”方式对课题进行修 改操作(根据学校或者院系的设置为准) 2.3 审核开题报告 2.3.1 审核开题报告 ★第 1 步:选择“过程文档管理-审核开题报告”打开页面,可见学生提交的开题报告情 况及其审核状态 ★第 2 步:选择需要审核或者查看的开题报告,点击“详情”打开内容页 *选择“通过”或者“返回修改”(若审核状态为“返回修改”,学生需要修改) *填写审核意见 *选择是否添加附件 *若指导教师审核时,仅修改部分学生提交的内容即可审核通过的话,可以先对开题报 告内容进行些微修改,再“审核通过” *返回学生修改的开题报告,学生再次提交后,仍需要走审核流程 *可配置其他角色的审核 ★第 3 步:审核通过的开题报告,如果指导教师是“最终审核人”,具备“允许修改” 的权限(被允许修改后,学生可以修改提交,但不再进行审核) 2.3.2 开题报告的批注 *导师可以选中开题报告的内容,进行批注 *学生可以查看导师的批注内容 2.4 提交中期检查 ★第 1 步:选择“过程文档管理-提交中期检查”打开页面 ★第 2 步:导师需要提交内容,输入内容提交; 2.5 审核毕业设计(论文)各版本文档 ★第 1 步:选择“过程文档管理-审核毕业设计(论文)”打开页面 ★第 2 步:根据学生提交情况,选择进行各项操作 *点击“详细”进入本次提交的文档的页面;点击“历史记录”可以查看历次提交的 *可以按照检测的次序进行查询,系统默认展示的是学生“最新一次”的检测数据,可 以下拉筛选、查询和选择处理 ★第 3 步:详情页面操作 *下载学生的文档原文:在“论文检测结果区域”,可以“点击下载原文”,即可将论文原 文下载到本地 *查看检测结果:详情页面会展示学生文档的检测结果情况,如果指导教师有查看权限, 则可 以查看检测结果百分比,并且可以点击“查看检测结果”打开结果详情页面进行查看 *查看论文写作助手返回的结果:在页面的“写作助手”区域,可以点击查看返回的各 项结果 *审核:选择“通过”或“不通过”,填写审核意见,提交审核 ★第 4 步:检测后对文档内容进行批注 *检测后,系统将读取到文档的具体内容,此时可以进行批注 2.6 导师评阅学生 ★第 1 步:选择“评审答辩和成绩管理-导师评阅学生”打开页面 ★第 2 步:选择需要评审评分的学生,点击“查看详情”进入详情页面(若需要查看权重, 点击“查看权重”按钮即可) ★第 3 步:录入成绩、评语等内容,点击提交 *录入评审结果后,如果指导教师仍有修改权限,可以点击“查看详情”对学生的成绩 和评语等内容进行修改 *若配置了分项打分表,则评分时将会分项打分,系统自动计算总分 2.7 导出文档 *若配置了各类导出文档,导师可以选择导出 2.7.1 导出 excel 文件 *导出 excel 文件是单独后台配置的,若未配置该项,则不需要进行导出操作 ★第 1 步:选择“导出文档-导出 Excel 文件”打开页面 *页面会提示是否配置了可导出的 excel 文件 ★第 2 步:选择需要导出文件的学生名单,点击“导出全部学生 excel”或者“导出选中 学生 excel”按钮,提交后台生成导出的文件 *该过程可能需要一段时间,选择的数据越多,所需时间越长;请耐心等待后台处理 ★第 3 步:后台处理完成后,点击“下载 excel 文件”,在弹框中点击“下载”按钮, 即可将该文件下载到本地 *下载有效期为 24 个小时 2.7.2 导出文档 *导出文档是单独后台配置的,若未配置该项,则不需要进行导出操作 ★第 1 步:选择“导出文档-导出文档”打开页面 *页面会提示是否配置了可导出的文档类型 ★第 2 步:选择需要导出文件的学生名单,点击“word 文档导出”,选择“全部”或者 “选中”,提交后台生成导出的文件 *该过程可能需要一段时间,选择的数据越多,所需时间越长;请耐心等待后台处理 ★第 3 步:后台处理完成后,点击“下载列表”,在弹框中点击“下载”按钮,即可将该 文件下载到本地 *下载有效期为 24 个小时
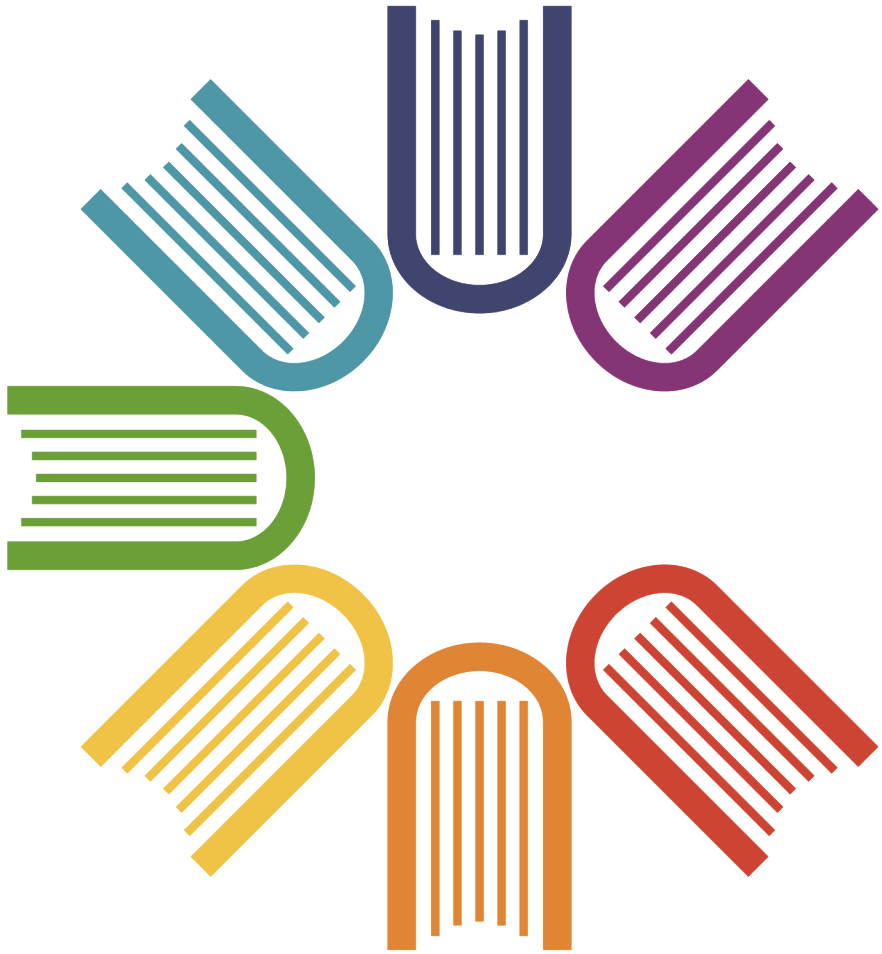
 附件3:指导教师简易使用手册.pdf
附件3:指导教师简易使用手册.pdf




