家用路由器配置及使用指南.pdf
网络中心 编制 2013.5 家用无线路由器配置及使用指南 本指南主要包含以下内容: 1. 路由器的初始化配置主要内容如下: 路由器 WAN 口、LAN 口参数设置 DHCP 服务器的配置 无线登录安全认证协议配置 管理员账号及口令设置 (配置路由器时以上四项均需完成) 2. 正常使用时的路由器连接方式 为方便家属区用户自行架设无线网络环境,特编制本指南。 本指南以 TP Link TL-WR745N 为例讲述,其他型号路由器类同,可资参考。 一、 路由器的初始化配置 路由器在正式使用之前,必须先按下列指南进行配置。 1.配置路由器之前,需要先将路由器的 LAN 口(4 个 LAN 口中的任何一个都可以)用一根双 绞线连接至电脑的网络接口,如下图所示。 WAN 4 3LAN 2 1 2.查看路由器背面名牌,可以看到路由器的管理 IP 及对路由器进行管理时的登录用户名及口 令。如下图所示,本例中管理 IP 为 192.168.1.1,登录用户名及密码均为 admin。如下图所 示。 第 1 页 (共 8 页) 网络中心 编制 2013.5 路由器的管理IP 路由器的管理账 号及登录密码 将校园网的进户线 连接至WAN口 3.个人电脑的 IP 属性中 IP 地址必须和路由器的管理 IP 在同一个网段,只要最后的数字不同 即可(如果相同,会提示 IP 冲突) 。本例中设为 192.168.1.10。 也可以设为“自动获得 IP 地址” ,因为有的路由器本身有 DHCP 服务器,会为电脑动态 分配 IP 地址。若默认没有启用,则必须手工分配一个 IP 地址。见下图。 4 打开浏览器,登录到路由器 打开浏览器, 在地址栏中输入 http://路由器的管理 IP 地址,本例中为 http://192.168.1.1, 见图下图。确定后即可打开路由器的登录界面,输入背后铭牌上的用户名和密码。本例均为 admin。输完之后点“确定” 。 第 2 页 (共 8 页) 网络中心 编制 2013.5 5.正确登录后的界面如下图所示。接下来就可以正式开始配置了。 6.配置 WAN、LAN 口参数 从左侧的菜单栏中打开“网络设置”->“WAN 口设置” ,见下图,“WAN 口连接类型”设置 为“静态 IP” ,然后将网络中心分配到各家各户的网络参数按提示填入(见下图)。正确填完 后点击“确定” 。 第 3 页 (共 8 页) 网络中心 编制 2013.5 选择“LAN 设置” ,如下图,这里的默认 IP 即为路由器的管理 IP,为避免和校园网认证 系统冲突,请务必更改,只要避开 192.168.1.0/24 网段即可,见下图。比如改成 192.168.10.1、 192.168.11.1、192.168.12.1…192.168.254.1 任一个均可。完成之后点“确认” 。 192.168.15.1 如果修改了 LAN 地址, “保存”之后路由器会提示重新启动,重启需要使用新的地址登录路 由器,本例中为 http://192.168.15.1(即管理 IP 变更为 192.168.15.1,计算机上也需要做相应 变更,否则不能重新登录)。 第 4 页 (共 8 页) 网络中心 编制 2013.5 7.配置 DHCP 服务器 为方便客户端使用,推荐大家启用 DHCP 路由器。 从左侧菜单栏选“DHCP 服务器”->“DHCP 服务” ,选“启用” ,将校园网 DNS 参数按 提示填入,其他参数按默认的就可以。我校的 DNS 均为 211.84.144.6 和 202.102.227.68。 } 照此填入,其他 参数默认即可 8.无线接入参数设置 从左侧菜单栏选“无线设置”->“基本设置” ,如下图,SSID 可以按自己的需要修改。 此处可 修改。 什么是 SSID 呢?看下图 第 5 页 (共 8 页) 网络中心 编制 2013.5 { 路由器 中设置 的SSID 9.启用接入认证机制 为保证各家各户的使用利益及信息安全,请大家务必启用安全认证协议。若不启用, 则在无线覆盖范围内,其他任何人均可以无线连接到路由器,占用你的带宽资源,并且你 却要承担由此产生的信息安全责任。 请大家务必启用安全认证协议。 “PSK 密码”为用户在连接至自己的无线网时会提示输入的密码。 建议 8 个字符以上, 包含字母、数字及特殊符号为最好。如下图所示的密码安全性较好。严禁使用“12345678” “11111111” 、 “8888888” 、 “abc12345”………等懒人密码,因为这些密码太容易猜测了,安 全度极低。 密码不能太简单 10.修改登录用户名及口令 用户名及口令是管理路由器的一道防线,请务必修改,因为同一品牌甚至其他牌子的 产品用户名和密码往往是一致的,因此很不安全,如不修改,别人就可能劫持你的路由器, 乱改配置,甚至违法乱纪。 第 6 页 (共 8 页) 网络中心 编制 2013.5 选“系统工具”“修改登录口令” ,最好将用户名及口令一起改掉。完成后点“保存” 。 安全起见, 务必修改 Congratulation!路由器的配置到此结束,可以开始使用了。 二、正常使用时的连接方式如下 将校园网的进户线 连接至WAN口 WAN 4 3 LAN 2 1 将住户家庭内部各房间的网线连接至LAN口 将来自校园网的进户线连接至路由器广域网(WAN)口;将家庭内部各个房间的连线连接 至路由器的局域网(LAN)口,如上图所示。 各接口的功能请仔细查看路由器,各接口下均有明确标识。上图所示的路由器为一个 WAN 口,4 个 LAN 口配置。 所需路由器 LAN 口数量根据家庭内部网络连线的数量确定,请购买时注意。 所有的终端设备 IP 及 DNS 均设为“自动获取”即可。访问时打开任意一个 WEB 页面, 系统会以网页的形式提示输入用户名及密码,按提示输入,然后……下面是奇迹出现的时刻! ! 第 7 页 (共 8 页) 网络中心 编制 2013.5 ===========END=========== 提醒: 每位用户都有自己的账号及密码。无论在家属区还是办公区,请各位用户务必保管好 登录账号及密码,所有的网络访问活动网络中心均记有详细日志,并按公安机关要求留存 90 天备查。用户必须对自己账号的一切网络活动负责。 密码可以自行修改或持有效证件到网络中心修改。 家属区用户使用 Web 方式登录,办公区、教学区用户仍使用客户端方式登录,敬请注 意。 第 8 页 (共 8 页)
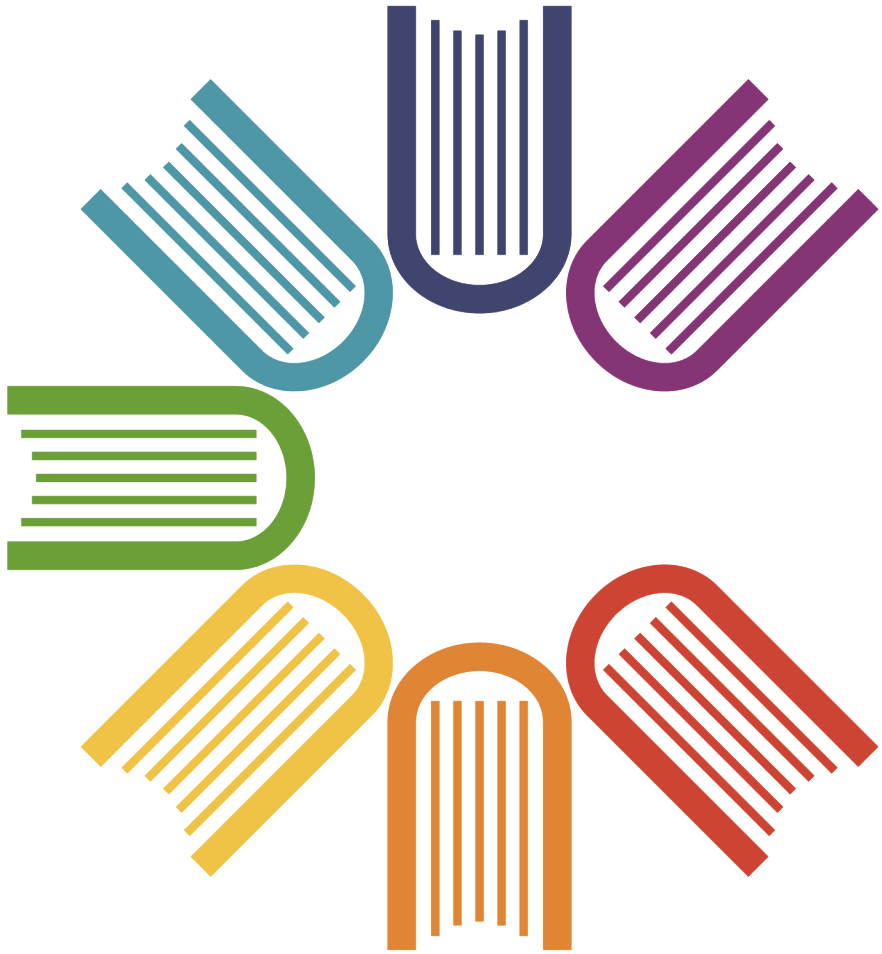
 家用路由器配置及使用指南.pdf
家用路由器配置及使用指南.pdf




