Office 365 轻松上手指南 - SharePoint Online.pdf
Office 365 轻松上手指南 —— SharePoint Online OneDrive for Business - 为现代商业而生的企业网盘 OneNote Online - 会议纪要随时记、一键分享更便捷 团队站点轻松搭建、项目文档集中管控 项目文档协同编辑、文档版本有效管理 内容搜索更智能、文件检索更精准 根据业务需求、轻松添加所需应用程序 业务流程自动化、项目协作效率高 目录 1. SharePoint Online 是什么? .................................................................................................................... 1 2. SharePoint Online 如何帮助企业降本增效,提升核心竞争力? ............................................... 2 3. 2.1. OneDrive for Business – 为现代商业而生的企业网盘 ................................................4 2.2. OneNote Online-会议纪要随时记、一键分享更便捷 ............................................ 11 2.3. 团队站点轻松搭建、项目文档集中管控 ........................................................................ 15 2.4. 项目文档协同编辑、文档版本有效管理 ........................................................................ 18 2.5. 内容搜索更智能、文件检索更精准.................................................................................. 22 2.6. 根据业务需求、轻松添加所需应用程序 ........................................................................ 24 2.7. 业务流程自动化、项目协作效率高.................................................................................. 31 SharePoint Online,你的必备资源链接 ............................................................................................ 59 1. SharePoint Online 是什么? SharePoint Online 是 Office 365 的核心组件之一,无需任何前期基础架构投资,即 可使用 SharePoint Online 云服务轻松创建和管理以团队为中心和以项目为中心的站点, 在站点内实现 项目文档的集中存储与智能搜索 文档版本的集中管控 业务信息的安全分享 同一项目文档的多人协同编辑 文档的签入签出以及流程审批管理 借助 Office 365 的云计算优势,用户能够以更高的效率在任何时间、任何地点、任 何智能设备上通过网络随时随地开展工作,实现高效的协作,安全的内容管理,精准的数 据洞察和有效的流程管理 返回目录 1 2. SharePoint Online 如何帮助企业降本增效,提升核心竞争力? Office 365 中的 SharePoint Online 可以降低企业运维成本,提高工作效率,防止外部攻 击,保证业务系统不间断运行,保证企业重要数据不丢失,为企业创收、为 IT 减负,提 升企业核心竞争力。具体表现在以下方面: 节约成本:可直接订阅云端的 SharePoint Online 来轻松创建和管理以团队为中心和 以项目为中心的站点,对项目文档进行集中管理、安全分享、无缝协作。您再无需为 门户网站协作系统而采购硬件服务器,为服务器准备机房、安装空调,支付电费、大 大节省前期 IT 基础设施投入成本以及后期运维成本,也不用再考虑后续的设备折旧 及回收处理问题 无缝集成:与 OneDrive for Business、OneNote Online、Exchange Online、Office 365 Groups 等 Office 365 组件无缝集成,实现业务文档的在线同步、脱机访问;会 议纪要轻松记录,一键分享;业务流邮件自动通知;每个项目部门可以在一个集中位 置查看所有团队活动,实现团队协作、共享文档、对话、日历和 OneNote 等资源, 方便组织内部人员和外部的人员进行项目合作,以多种方式安全共享项目信息 轻松创建和管理协作站点:在 SharePoint Online 中,您可以根据需要使用标准开箱 即用模板来轻松创建所需的站点。可创建的站点类型包括企业协作门户站点、团队 站点、视频站点、博客站点和个人站点 移动办公:企业内的员工可以使用多种智能设备(5 台 PC/Mac 、5 台平板电脑和 5 2 部智能手机)在任何时间、任何地点通过网络随时随地开展工作,访问数据、保存文 档和安全共享业务信息,快速响应您客户的不同需求 文档协作:在 SharePoint Online 中,可以对项目文档进行集中管理,便于项目团队 进行文档的高效协作和快速分享,多个项目人员可以同时通过多种智能设备对同一 项目文档进行在线编辑,大大提高了文档协作的效率 版本控制:通过“版本历史”可对同一项目的多个版本进行有效管理,避免造成版本混 乱,可根据需要随时恢复到之前保存过的任意版本,在恢复时还可以进行版本之间 的比对,以免恢复错误 智能搜索:通过配置 SharePoint Online 中自带的多种搜索条件,可以使我们能够在 海量数据中快速找到所需的项目文档,并可直接在线预览文档的内容,这种高度智 能化的搜索体验,大大提高了文件检索的效率 流程审批:可快速购建多级审批工作流(如文档审批、报销审批、请假审批等),可 根据与业务流程相关联的操作和任务的顺序进行的文档或项目的自动流转,有助于 减少协调这些流程所需的成本和时间,提高项目协作的工作效率 安全可靠:全球多家数据中心,多个备份副本、99.9% 的财务保障承诺、7×24 小时 保障服务。多重身份验证、数据丢失防护(DLP),权限管理服务(RMS)等安全技 术可最大限度保护您公司数据的安全,防止企业机密信息外泄 返回目录 3 2.1. OneDrive for Business – 为现代商业而生的企业网盘 借助 OneDrive for Business 企业网盘,无论在公司、家中,还是在往、返途中,都可以 使用多种智能设备进行文档的在经编辑与协同工作、安全分享业务信息;网盘中的文档 可以实现脱机访问,联机自动同步,可大幅提高员工的移动办公效率。 2.1.1. 典型需求 为满足移动办公的需求,出差员工希望能够随时随地通过多种智能设备访问自己的工作 文档,可以随时查阅、分享和编辑文档,并且希望文档可脱机访问,联机自动同步;如果 手机上没有安装 Office,也可以通过手机上的浏览器打开并编辑 Office 文档。 4 2.1.2. 应对方案(OneDrive for Business 文档管理) 操作范例 2.1.2.1 文档在线编辑与分享 2.1.2.2 文档同步管理 2.1.2.1. 文档在线编辑与分享 步骤 1:用 PC 或手机打开存储在 OneDrive for Business 中的文档,编辑的方式有两种。 (1)“在 Word 中编辑”,使用本地版 Office 编辑,适用于编辑复杂的文档; (2)“在浏览器中编辑”,使用 Office Online 编辑,Office Online 提供较为简易的编辑功能, 适合修改幅度较小、需要快速响应调整的文档,易于移动端用户或没有安装 Office 在本 地端的 PC 机 5 步骤 2:“在浏览器中编辑”,编辑过程中文档会自动保存,点击共享,一键分享给其他 人 在共享时,可以设置要分享的人员和分享权限(如:查看或编辑),匿名分享给他人,则 在分享时我们还可以设置过期时间,分享的文件一旦过期便会自动停止共享,点击“任何 人”,——“设置到期日期”,将到期时间改为“2018 年 3 月 28 日”,最后再点击“应用” 6 输入好要共享的人员地址,然后点击“发送”,此文档会通过邮件分享给需要的人员 注:在进行匿名分享时,无法单独设置分享的权限,默认是“查看”权限,被分享的文件 无需进行身份验证,可直接打开查看 7 2.1.2.2. 文档同步管理 步骤 1:用自己的帐户登录 Office 365,然后点击“OneDrive”,进入 OneDrive 界面中再 点击“同步”,然后点击“立即同步” 8 步骤 2:点击“登录”,输入 Office 365 帐户的密码,然后再点击“登录” 步骤 3:选择好 OneDrive 文件夹的存储位置,点击“下一步”,选择好要同步的文件夹, 然后再点击“下一步” 9 同步成功后,在电脑的资源管理器里会多出一个目录,将文件放到该目录中,目录里的 文件会被自动同步到 OneDrive 云文档库中,同样,直接在 OneDrive 云文档库中上传的 文件也会自动同步到电脑上的 OneDrive 目录中 注:在脱机情况下,也可以向电脑上的 OneDrive 文件夹中添加或修改文件,当网络联 通后,新的文件会自动同步到 OneDrive 云文档库中 返回目录 10 2.2. OneNote Online-会议纪要随时记、一键分享更便捷 2.2.1. 典型需求 移动工作中的一线人员缺乏最直接有力的团队支持,为尽快掌握客户拜访情况,公司希 望前台的销售人员在拜访客户时,对于客户提出的业务需求能够实时自动的传送给后台 值守的员工,后台值守的员工看到需求后,直接查找相关资料或者将客户需要的效果用 示意图表达。希望通过前后台配合,可以尽快的解决客户的需求,理解客户的意图。而且 拜访结束后,也不用再写会议纪要,直接把笔记本上记录的拜访内容通过邮件快速分享 给参会各方。 11 2.2.2. 应对方案 操作范例 2.2.2.1 OneNote 课堂笔记本 2.2.2.2 会议纪要一键分享 2.2.2.1. OneNote 课堂笔记本 步骤 1:打开 OneNote — 工具列选取中”文件” — 新建新笔记本 ,如“客户拜访“ — 与 项目相关成员共享,以便大家能够实时查看或编辑笔记本中的内容 12 步骤 2: 前台一线员工 : 记录会议内容;后台项目组成员 : 及时收取最新会议纪要,及时反馈, 把好的想法与建议在 OneNote 中回复。前台一线员工实时查收更新信息,及时把好的想 法与客户沟通,前、后台配合大大提高成单的机率 2.2.2.2. 会议纪要一键分享 步骤 1:会议纪要整理好 — 点击”电子邮件页面” — 通过“一键分享“快速将会议内容分 享给与会的相关人员 13 步骤 2:在 Outlook 邮件中输入收件人员 — 点击“发送“ 返回目录 14 2.3. 团队站点轻松搭建、项目文档集中管控 2.3.1. 典型需求 使项目经理方便掌控和管理各项业务流程及项目资源,促进项目团队进行高效协作,在 一个站点集中查看所有团队活动(包括对话、文档、日历、OneNote 等),建立组织内 部人员和外部的人员合作桥梁,以多种方式安全共享项目信息。 2.3.2. 应对方案 : 搭建团队站点 步骤 1:登录到 Office 365,然后打开 SharePoint、“创建网站”、“团队站点” 15 步骤 2:输入站点名称和访问权限,如:Contoso Teams — 依序需求进行”隐私设置” — 点击“下一步”— 添加团队成员 — 点击“完成” 16 团队站点搭建完成,项目团队成员可以在一个位置来集中查看团队内的所有活动(包括 对话、文档、日历、OneNote 等) 返回目录 17 2.4. 项目文档协同编辑、文档版本有效管理 2.4.1. 典型需求 多项任务并行推进时,将文档上传至团队站点,实现部门间高效协作、数据实时共享; 出差员工能使用多移动设备参与、获取最新的项目资料、进行多人协同编辑;有效管理 文档版本,避免版本混乱,缩短产品准备周期。 2.4.2. 应对方案 操作范例 2.4.2.1 文档协同编辑 2.4.2.2 文档版本管理 2.4.2.1. 文档协同编辑 步骤 1:在 SharePoint Online 中打开项目文档 — 选择编辑方式 18 步骤 2:当需要他人协同编辑时 — 点击“共享”,选择要共享的用户类型和共享权限 — 点击“应用”。添加共享人员邮件地址,如:sales1 — 点击“发送”,参与人员将收到邮件通 知 步骤 3:参与人员登录邮箱 — 打开文档链接 19 步骤 4:修改文档,调整之处会自动保存,共享人员能看见文档的最新状态 2.4.2.2. 文档版本管理 步骤 1:在 SharePoint Online 中打开文件 — 点击”…” —“版本历史记录” 20 步骤 2:点击想要恢复的版本 — 可选择是否进行版本间的对比,以避免恢复错误 返回目录 21 2.5. 内容搜索更智能、文件检索更精准 2.5.1. 典型需求 为了方便移动办公,企业希望将所有业务资料都存储在网盘上,使员工都可以在任何地 方、通过任何智能设备访问网盘上的业务资料,但随着业务的快速增长,网盘上的业务 数据也在不断增加,带来了新的挑战,员工们希望能够在海量的业务数据中快速、精准 的找到自己所需的业务资料,以提高文件检索的工作效率。 2.5.2. 应对方案 2.5.2.1. SharePoint Online 搜索管理 步骤 1:如果您只记得某个文档的部分内容,但不记得文档名,可以通过 SharePoint 内 置的智能搜索功能来快速找到所需的文档,如查找包含“移动办公”内容的文档 22 步骤 2:如想查看具体的内容,直接在查找到的文档上点击即可 返回目录 23 2.6. 根据业务需求、轻松添加所需应用程序 2.6.1. 典型需求 以往收集客户意见或举办活动主要靠给客户逐一打电话,或者短信、微信通知。一来打电 话,会浪费时间,浪费电话费;二来无法对客户进行更深入细致的调查,收集的数据也不 规范。因此,公司想采用一种全新的调查方式,将设计好的调查问卷放到门户网站上,把 调查问卷的链接地址通过邮件、微信等方式通知客户填写,这样调查的内容会更加丰富。 针对客户填写的调查,再进行进一步的沟通就能做到有的放矢。 2.6.2. 应对方案 2.6.2.1. 添加并配置“调查”应用程序 步骤 1:打开 SharePoint 站点,然后点击“设置”——“添加应用程序” 24 步骤 2:添加所需的应用程序,如“调查”,然后取个名称 步骤 3:点击“活动”中的“问卷调查“ 25 步骤 4:点击“设置“——“添加问题”,将所有需要调查的问题添加好后,点击“设置”—— ”调查设置“ 26 步骤 5:点击“列表名称、说明和导航” ——选择“允许多次答复”——点击“保存” 27 步骤 6:点击“此调查的权限“——点击“停止继承权限“——点击“授予权限“——输入希望 访问“问卷调查“的公共帐户和相应的权限——点击”共享“ 28 步骤 7:分享调查人员问卷链接地址、登录的用户名、密码 步骤 8:调查的人员使用帐户、密码登录——点击“答复此调查“——填写问卷 29 步骤 9:管理者点击“显示所有答复”,在所有答复列表中点击某一项,即可查看到具体 的答复内容 返回目录 30 2.7. 业务流程自动化、项目协作效率高 2.7.1. 典型需求 传统的纸制人工审批流程已经无法适应移动时代和远程办公的要求,因此公司希望能够 实现流程审批的自动化管理,将提交的审批项目(如文档审批、请假审批、报销审批等) 自动通过邮件传送至指定人员进行审批,从而实现企业内多种审批流程的自动化管理。 2.7.2. 应对方案 操作范例 2.7.2.1 配置二级“差旅报销”审批工作流 2.7.2.2 验证差旅报销工作流经验 31 2.7.2.1. 配置二级“差旅报销”审批工作流(部门主管审批后,经理审批) 步骤 1:依次打开“SharePoint”—“工作组网站”—“网站内容”—“新建”—“列表”,输入列 表名称,如:“差旅报销”,然后点击“创建” 32 步骤 2 点击“差旅报销“列表,然后依次点击“...”—“设置”,在新弹出的栏目界面中添加所 需的栏目,如:“出差事由”、“出差地点”、“开始时间”、“结束时间”、“出差天数”、“报销 金额”、“费用明细”“审批状态”几个栏目: 其中审批状态的设置如下图: 33 步骤 3 用 SharePoint Designer 打开该 SharePoint 工作组站点。 站点网址为:https://microsoft.sharepoint.cn/Lists/List(不要加后面的 ALLLtems) 34 步骤 4 点击“列表工作流”—“差旅报销” 输入名称和描述,然后将工作流类型选定为默认的“SharePoint 2013 工作流” 步骤 5 将当前第一阶段命名为“工作流初始化”。 35 步骤 6 点击工作流正文处,然后再点击菜单栏中的“操作”—“设置当前项目中的字段“, 将“审批状态”设置为“待部门主管审批”。 步骤 7 将光标放在“工作流初始化”阶段的底部,然后右击鼠标—“阶段”, 将下一个新阶段命名为“部门主管审批”。 36 步骤 8 在“工作流初始化”阶段的“切换到阶段”右击—“请转到阶段“,然后选择转到“部门 主管审批”阶段。 37 步骤 9 将光标放在“部门主管审批”阶段的工作流正文处,然后点击“操作”—“设置工作流 状态“,将工作流状态设置为“部门主管审批中”。 38 步骤 10 将光标放在将工作流状态设置为“部门主管审批中”的底部,然后点击“操作”— “分配任务”,将任务分配给部门主管“ZG@microsoft.com”。 注意:在将任务分配给部门主管“ZG”的选择弹窗处,输入任务标题和描述“请部门主管 审批!”。 39 步骤 11 将光标放在“分配任务“的底部,点击“右键”—“如果任何值等于值”,然后设置为 如果“变量:结果”等于“已拒绝”。 注意:在“如果”处,点 fx 按钮,在弹窗中,数据源选择“工作流变量和参数”,在值处选择 “变量:结果”,然后点击“确定”。 40 步骤 12 在条件语句的下方,将“审批状态”设置为“申请驳回”。 步骤 13 将光标放在“审批状态设置为申请驳回”的底部,然后将工作流状态设置为“部门 主管已驳回申请”。 41 步骤 14 将光标放在整个大的条件语句底部,使得再次插入的条件语句与上一个条件语 句平行,(根据步骤 11 的操作),如果“变量:结果”等于“已批准”,将“审批状态”设置为 “部门主管审批完成,待经理审批”。 步骤 15 将光标放在部门主管审批”阶段的底部,将下一新阶段命名为“经理审批”。 42 步骤 16 右键“部门主管审批”阶段的“转到阶段”处,添加一个条件语句,如果“变量:结 果”等于“已批准“,选择转到“经理审批”阶段;其它,选择转到“工作流末尾”。 步骤 17 在“经理审批”阶段的工作流正文处,将工作流状态设置为“经理审批中”。 43 步骤 18 将光标放在将工作流状态设置为“经理审批中”底部,将任务分配给经理 “GM@microsoft.com。 注意:在任务分配给经理“GM”的选择弹窗处,输入任务标题和描述“请经理审批!”。 步骤 19 在“分配任务”底部,如果“变量:结果 1”等于“已拒绝”,将“请假审批状态”设置为 “申请驳回”,然后将工作流状态设置为“经理已驳回申请”。 44 步骤 20 将光标放在整个大的条件语句底部,使得再次插入的条件语句与上一个条件语 句平行,如果“变量:结果 1”等于“已批准”,将“审批状态”设置为“申请通过”,然后将工作 流状态设置为“审批结束”。 步骤 21 右键“经理审批”阶段的“转到阶段”处,选择转到“工作流末尾”。 45 步骤 22 点击页面左侧的“工作流“,然后双击右边的“差旅报销审批工作流”,如图: 步骤 23 在右侧的“启动选项”处,将“创建项目时自动启动工作流”和“更改项目时自动创 建工作流”勾选上(勾选后,在 SharePoint 中创建差旅报销审批项目时会自动触发工作 流,系统会自动给审批人发邮件),然后再点击“保存”—“发布” 46 步骤 24 将“差旅报销”列表的权限设为“每个人”具有“参与讨论”的权限,部门主管和总经 理具有“审批”的权限。设置方法是用管理员帐户登录 O365,然后依次点击 “SharePoint”—“工作组网站”—“差旅报销”,然后再点击右上角的“共享”如图: 在出现的页面中点击“共享对象”—“高级”,如图: 47 以下面界面中点击“授予权限” 设置“每个人”具有“参与讨论”权限,然后再点击“共享”,如图: 48 到此为止,差旅报销审批工作流创建完毕,其余工作流(请假、外出等)的创建方法与 此类似,以后若想修改此工作流,可在 SharePoint Designer 中点击“编辑工作流”—— “保存“—“发布”即可。 返回目录 49 2.7.2.2. 验证差旅报销工作流经验 场景一:部门主管拒绝申请 步骤 1 用员工帐户(demo@microsoft.com)登录 Office 365,然后依次点击 “SharePoint”—“工作组网站”—“差旅报销”“新建项目”,如图: 50 步骤 2 将信息填写完后点击“保存”按钮。 注意:“审批状态”一栏中保持为空,不要选择 保存后,查看申请状态时,显示“待部门主管审批”,如图: 51 步骤 3 用部门主管 ZG@microsoft.com 帐户登录 Office 365,然后打开邮箱,您会发现 系统自动给他发了一封邮件,但此时总经理并没有收到这封邮件 点击相关项目中的“参加培训“,可以看到详细的费用申请信息,如图: 52 点击邮件中的“请部门主管审批“、然后点击”编辑项目“,如图: 53 在新出现的界面中点击“已拒绝“,如图: 步骤 4 用 demo@microsoft.com 帐户再次登录 Office 365,然后查看审批状态,结果 如图显示: 54 场景 2: 部门主管批准申请,总经理拒绝申请 步骤 1 用员工帐户 demo@microsoft.com 登录 Office 365,再次提交一个审批申请 步骤 2 用部门主管 ZG@microsoft.com 帐户登录 Office 365 中的邮箱,将申请状态设置 为“已批准”,如图: 55 步骤 3 用 demo@microsoft.com 帐户登录 Office 365,查询申请状态,如图: 步骤 4 用经理帐户 GM@microsoft.com 登录 Office 365,打开邮箱,发现邮箱中收到 一封费用申请的邮件,如图: 56 步骤 5 经理把审批请求设置为“已拒绝”,如图: 步骤 6 用 demo@microsoft.com 帐户登录 Office 365,查看审批状态,如图: 57 场景 3 部门主管批准申请,总经理批准申请 用 demo@microsoft.com 帐户登录 Office 365,重新提交一份报销申请,然后由部门主 管 ZG“批准”申请,最后总经理 GM 也批准申请,此时 Demo 用户查看到的最终审批结 果为”申请通过“,如图: 返回目录 58 3. SharePoint Online,你的必备资源链接 SharePoint Online 主页 SharePoint Online 帮助中心 ➢ 使用 SharePoint Online 指南 ➢ SharePoint Online 共享与权限 ➢ SharePoint Online 中的文档和库 ➢ SharePoint Online 中的数据和列表 ➢ SharePoint Online 中的页面 ➢ SharePoint Online 中的网站 ➢ SharePoint Online 相关问题疑难解答 ➢ 与组织外部人员共享 SharePoint Online ➢ 什么是 SharePoint Online 团队网站 ➢ 在 SharePoint Online 中管理大型列表和库 ➢ 了解 SharePoint online 中的权限级别 获取 SharePoint 移动应用 返回目录 59 Office 365 协作 移动 智能 可信 手册内容更新截止于 2018 年 3 月 本手册仅用于信息参考,微软在此不作任何保证,明示或者暗示,其中所涉及的产品功能名称请以最终产品为准。 微软保留对本手册文字及图片等信息修改的权利,而无需事先通知。 ©2018 Microsoft,版权所有 本手册的最终解释权归微软(中国)有限公司所有。
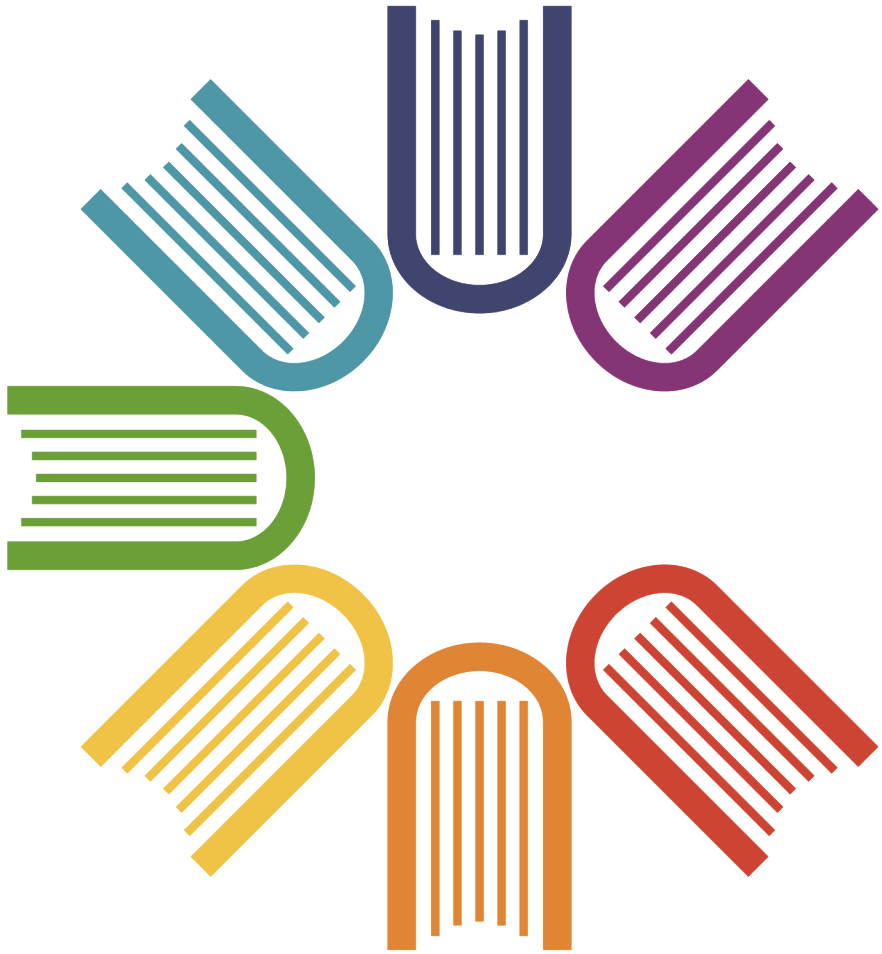
 Office 365 轻松上手指南 - SharePoint Online.pdf
Office 365 轻松上手指南 - SharePoint Online.pdf 




