教师使用指南.pdf
招生就业系统——教师桌面端使用说明 版本 v2.02 重庆翰源科技有限公司编写 一、登录 在就业信息网首页中单击如图 1 所示的“教师登录”按钮进入如图 2 所示的“重庆工程 职业技术学院”统一身份认证界面。输入用户名和密码即可登录。 图 1 教师登录 图 2 统一身份认证 登录成功后,系统初始界面如下: 图 3 教师端主界面 二、教师端主要功能 (一)个人信息 在左侧主菜单中单击“个人信息”,显示如图 4 所示的个人信息页面。请根据实际情况 填写个人基本信息和上传个人图片。其中学院由管理员设置,不能修改。如果使用学校的统 一账号登录,姓名、身份证号和工号也不允许修改。 图 4 个人信息页面 (二)绑定账号 用于绑定微信或手机号码。在主菜单中单击“绑定账号”,显示如图 5 所示的窗口。扫 描二维码后在微信中确认,可使当前账号绑定到微信公众号,成功绑定账号后,可以通过微 信扫码登录系统(建议使用这种方式登录)。在图 5 右上角单击“绑定手机”按钮,显示如 图 6 所示的手机绑定界面。请按图示步骤完成手机号码绑定,绑定手机号码便于密码找回和 接收系统短信消息。 图 5 绑定微信 图 6 绑定手机号码 (三)招生宣传管理 本部分功能为负责招生宣传的教师使用。如果没有显示这部分功能,则当前用户没有相 应的操作权限。 1、招生宣传资料信息 用于查看各种招生宣传资料。在主菜单中单击“招生宣传管理”,然后单击“招生宣传 资料信息”,显示如图 7 所示的页面。选中左侧的资料类型名称,可以查看对应的图片或视 频资料并将相关资料下载到本地计算机。 图 7 宣传资料管理页面 2、宣传工作组员管理 用于查看用户所在的宣传工作组或管理工作组组员。在主菜单中单击“招生宣传管理”, 然后单击“宣传工作组员管理”,显示如图 8 所示的页面。组长有权限添加删除组员,否则 列表操作栏显示为空。 图 8 宣传工作组管理 3、招生宣传方案管理 用于宣传组员或宣传组长发起一次招生宣传活。在主菜单中单击“招生宣传管理”,然 后单击“招生宣传方案管理”,进入如图 9 所示的页面。 图 9 招生宣传管理 单击“新增”按钮,进入如图 10 所示的页面。按提示填写宣传活动信息后提交系统保 存,并等待上级审核。在上级审核通过之前,可以单击图 9 列表中的“修改”按钮编辑活动 内容,审核通过后将不能修改。 图 10 宣传工作组管理 4、上传现场反馈材料 用于上传现场宣传活动的证明视频或照片资料。在主菜单中单击“招生宣传管理”,然 后单击“宣传工作组员管理”,显示如图 11 所示的页面。 图 11 上传现场反馈材料 5、宣传微信扫码信息 用于显示招生宣传时的各种微信扫码记录,便于跟踪分析与统计。在主菜单中单击“招 生宣传管理”,然后单击“宣传微信扫码信息”,显示如图 12 所示的页面。单击操作栏的 “详情”按钮可以查看扫码的详细描述信息。 图 12 宣传微信扫码信息 6、招考问答 用于显示关注系统微信公众号的考生(或学生)提问记录,并可对提问进行回复。在主 菜单中单击“招生宣传管理”再单击“招考问答”,显示如图 13 所示的页面。可以使用列 表操作栏的“回复”按钮回答考生或学生的提问。也可对使用列表上方的“批量回复”对选 中的多个学生回复相同的内容。使用“收取信息”获取最新的考生提问。 图 13 招考问答 (四)院校端数据管理 1、当前录取数据 用于展示当年新生录取数据。在主菜单“院校端数据管理”中单击子菜单“当前录取数 据”,出现如图 14 所示的界面。列表操作栏根据用户权限不同显示不同的操作按钮。单击 操作栏“详情”按钮可以查看考生的详细信息,单击“发送短消息”按钮可以向学生发送手 机短信。单击“删除”按钮可将学生信息删除。 图 14 录取数据 设置查询条件的“省市名称”、“批次”、“科类”和“录取专业”等信息后,单击“查 询”按钮,可筛选出满足条件的数据。使用“批量发送短消息”向所有选中学生发送手机短 信。“导出 Excel”可将数据导出到 Excel 文件。 单击统计报表进入如图 15 所示的页面。以表格和图表形式显示各种招生统计信息。 图 15 当前录取数据统计 在左侧选择各种统计项,右侧上方以表格形式显示统计数据,右侧下方以图表形式显示 统计数据。可以设置筛选条件查看特定数据的统计。 2、历史录取 用于显示历年学生录取数据。在主菜单“院校端数据管理”中单击子菜单“历史录取库”, 显示如图 16 所示的页面。单击“导出 Excel”可将筛选出的数据导出到 Excel 文件,单击“统 计报表”显示如图 15 所示的页面,显示各种统计结果。 图 16 历史录取库 (五)就业信息管理 1、毕业和生学籍管理 (1)当前学籍数据 主要用于辅导员、院级就业干事查看并审核的当年毕业学生的学籍信息,在主菜单中单 击“就业信息管理”然后单击“毕业生学籍数据”,再单击“当前学籍数据”,显示如图 17 所示的页面。 图 17 毕业生学籍信息 列表右侧操作栏按钮功能如下: 1)详情 查看学生详细学籍信息,不允许修改。 2)修改 查看学生详细学籍信息,允许编辑修改。 3)核查填报字段 系统后台指定部分字段允许学生修改,这部分字段内容在学生端由学生修改完成后,辅 导员和院级就业干事需对数据的准确性进行核实,这时需要使用此功能,单击按钮后,显示 如图 18 所示的弹出窗口。当前用户应该对数据的合法性进行审核,审核合格,填写审核意 见,并将审核状态改为“审核通过”,然后提交。 图 18 核查毕业生个人数据 4)审核意见 功能与 3 中填写审核意见并提交的功能相同,用于检查学生的学籍信息修改是否正确, 如果无误,选择审核通过,否则驳回修改。审核窗口如图 19 所示。 图 19 审核学生学籍信息 5)发送短消息 可通过学校的短信平台向指定的学生发送手机短信。如果需要对某个班级所有学生批量 发送短信,可以筛选出指定班级的学生信息,然后勾选所有学生,使用“批量发送短消息” 按钮完成短信发送。 (2)历史学籍数据 用于查看已经毕业学生的学籍信息。在主菜单中单击“就业信息管理”然后单击“毕业 生学籍数据”,再单击“历史学籍数据”,显示如图 20 所示的页面。在操作栏中单击“详 情”按钮可以查看学生的详细信息。单击“编辑”按钮可修改学生的学籍信息。 图 20 历史学籍数据 (3)生源信息完善审核 用于审核毕业生补充填写的学籍相关信息。在主菜单中单击“就业信息管理”然后单击 “毕业生学籍数据”,再单击“生源信息完善审核”,显示如图 21 所示的页面。在列表中 查看相关信息后勾选无问题的数据行后单击“批量审核”按钮,在弹出窗口选择“审核通过” 和录入审核意见后,提交审核。 图 21 生源信息完善审核 2、教委下发就业信息 (1)当前毕业生就业数据 用于显示来自《重庆市大学中专毕业生就业办公信息系统》的毕业生就业信息。在主菜 单中单击“就业信息管理”然后单击“教委下发就业信息”,再单击“当前毕业生就业数据”, 显示如图 22 所示的页面。相关数据仅供查看,不能修改。单击“统计报表”按钮可以以表 格或图表形式显示各种统计数据。 图 22 当前毕业生就业数据 (2)历史毕生就业库 主要用于查看历年毕业生就业信息。在主菜单中单击“就业信息管理”然后单击“教委 下发就业信息”,再单击“历史毕业生就业库”,显示如图 23 所示的页面。相关数据仅供 查看,不能修改。单击“统计报表”按钮可以以表格或图表形式查看各种统计数据。 图 23 历史毕业生就业库 3、毕业生相关信息 (1)毕业生就业意向信息 用于查看系统收集到的毕业生个人就业意向信息。在主菜单中单击“就业信息管理”然 后单击“毕业生相关信息”,再单击“毕业生就业意向信息”,显示如图 23 所示的页面。 可以使用操作栏的“编辑”按钮查看或修改内容。单击“统计报表”按钮可以以表格或图表 形式查看各种统计结果。 图 23 毕业生就业意向信息 (2)就业推荐表管理 用于查看毕业生填写的就业推荐表内容并审核。在主菜单中单击“就业信息管理”然后 单击“毕业生相关信息”,再单击“就业推荐表管理”,显示如图 24 所示的页面。 图 24 毕业生就业推荐表 列表操作栏功能按钮的作用如下: 1)详情 用于显示推荐表详细内容和推荐状态。 2)编辑 用于显示或修改推荐表内容并填写辅导员推荐信息,页面如图 25 所示。辅导员填写推 荐意见后单击“提交审核”完成辅导员推荐,学院就业干事完成二级学院推荐。 图 25 辅导员就业推荐 3)刷新打印文档 系统根据毕业生填写的推荐表信息生成就业推荐表 Word 文档,如果修改了推荐表信息, 需要单击此按钮刷新就业推荐表,否则就业推荐表文档内容没有更新。 4)浏览打印文档 图片的方式显示就业推荐表的内容。 5)下载打印文档 下载推荐表文档到本地计算机。 (3)毕业生简历管理 用于查看毕业生填写的简历信息,在主菜单中单击“就业信息管理”然后单击“毕业生 相关信息”,再单击“毕业生简历管理”,显示如图 26 所示的页面。教师只允许查看简历 内容。单击操作栏“详情”按钮可以查看毕业生简历的详情。 图 26 毕业生简历 (4)困难学生帮扶台账 用于记录帮扶困难生相关活动内容。在主菜单中单击“就业信息管理”然后单击“毕业 生相关信息”,再单击“困难生帮扶台账”,显示如图 27 所示的页面。 图 27 困难生帮扶台账 在列表上方单击“新增帮扶记录”按钮。显示如图 28 所示的窗口。输入并选择“帮扶 毕业生”后,在“帮扶内容”选择帮扶内容选项。帮扶记录处按“时间--帮扶内容”格式录 入。录入完成后单击“提交”。如果某位毕业生已经帮扶过,使用“查询”定位到该生,然 后使用列表操作栏的“编辑”按钮打开帮扶记录窗口,补充填写新的帮扶记录。 图 28 困难生帮扶记录 4、注册企业管理 用于管理就业中心分配给学院的企业(部分企业由二级学院推荐,这部分企业也由学院 进行管理,相关企业管理信息管理工作在这里完成)。在主菜单中单击“就业信息管理”然 后单击“注册企业管理”,显示如图 29 所示的企业信息页面,注意此处仅显示学院管理的 企业,并不是毕业生可求职的全部企业。 图 29 注册企业管理 列表操作栏功能按钮的作用如下: 1)详情 用于显示企业的相关信息。 2)编辑 用于显示或修改企业相关信息,页面内容如图 30 所示。二级学院就业干事需要在该页 面底部审核企业,审核通过的企业可以在系统中发布招聘信息。 图 30 注册企业详细信息及审核 3)密码重置 将企业的密码设置为初始值,在企业忘记密码的情况下使用。 4)加锁 使企业不能登录并使用系统。 5)审核意见 审核企业的合法性,审核通过的企业才能在系统中发布招聘信息。 6)发送消息 向企业联系人发送手机短信。此外,在图 29 所示的列表的“单位名称”单击企业名称, 可以检查企业的合法性。在列表“查看简历”列单击“查看简历”超链接可以查阅毕业生投 送的简历。 5、招聘信息管理 (1)专场招聘信息管理 在主菜单中单击“就业信息管理”,再单击“招聘信息管理”,然后单击“专场招聘信 息管理”,显示如图 31 所示的页面。本页面用于查看企业在系统中发布的专场招聘信息, 毕业生向企业投送的简历和毕业生到专场招聘现场的情况。需要注意的是,如果列表操作栏 仅显示“详情”按钮,则该企业不属于当前二级学院管理,只能查看相关信息。如果操作栏 显示出更多按钮,则该企业由二级学院管理,学院就业干事可以审核专场招聘的企业和职位 信息。 图 31 浏览专场招聘信息 单击“详情”按钮后,显示如图 32 与图 33 所示的企业基本信息和企业提供的职位信息。 图 32 企业基本信息与职位描述 图 33 企业专场招聘职位信息 如果图 31 所示列表中有“编辑”按钮,单击后可进入与图 32 和图 33 类似的页面,二 级学院就业干事可以在该页面底部审核企业的招聘信息。若列表中有“审核意见”按钮,则 单击此按钮后可以填写意见并确定是否审核通过。 在图 31 所示列表中单击“查看简历”列中的超链接,进入如图 34 所示的页面,可以查 看毕业生投递的求职材料,单击“学生到场”列的超链接,可以查看学生是否到专场招聘现 场。 图 34 向企业投送应聘材料 (2)双选会报名管理 用于查看双选会参会企业,企业提供的职位和毕业生在双会中简历投递情况。主菜单中 单击“就业信息管理”,再单击“招聘信息管理”,然后单击“双选会报名管理”,显示如 图 35 所示的页面。在列表“批次名称”列单击超链接,可以查看毕业生的到场情况。在列 表“查看简历”列单击“查看简历”超链接,可以查看毕业生向企业投送的简历信息及相关 求职材料。 图 35 双选会信息 单击列表操作栏“详情”按钮后,显示参加双选会企业的基本信息,企业到场人员信息 和企业提供的职位信息,页面如图 36 所示。 图 36 双选会企业提供的职位信息 (3)线上招聘信息管理 用于查看企业在系统中提供的职位信息(这些职位不是为专场招聘和双选会专门提供)。 主菜单中单击“就业信息管理”,再单击“招聘信息管理”,然后单击“线上招聘信息管理”, 显示如图 37 所示的页面。 图 37 浏览线上招聘信息 单击“详情”按钮后,显示企业基本信息和企业提供的职位信息,页面如图 38 所示。 如果企业受二级学院管理,则二级学院就业干事可以在如图 37 所示的列表操作栏单击“编 辑”按钮查看企业提供的职位信息并审核信息的合法性。 图 38 线上招聘的职位描述 6、毕业生应聘信息 用于查看毕业生向企业投送的简历,企业是否面试和是否录用等毕业生求职过程记录信 息。主菜单中单击“就业信息管理”,再单击“招聘信息管理”,然后单击“毕业生的应聘 信息”,显示如图 39 所示的页面。单击列表操作栏“详情”按钮可以查看毕业的求职进度。 单击“发送消息”按钮可以向毕业生发送手机短信。 图 39 毕业生应聘信息 单击“应聘材料信息管理”按钮显示如图 40 所示的页面,可以查看毕业生向企业投送 的相关材料。 图 40 应聘材料管理页面 7、毕业生招聘信息收藏夹 用于查看毕业生收藏的招聘信息。主菜单中单击“就业信息管理”,再单击“招聘信息 管理”,然后单击“毕业生招聘信息收藏夹”,显示如图 41 所示的页面。 图 41 毕业生招聘信息收藏夹 (七)我的资源 在主菜单中单击“我的资源”,显示如图 42 所示的页面。用于保存自己时常用的文件。 请按图示上传或下载文件。 图 42 我的资源 (八)我的最新信息 在主菜单中单击“我的最新信息”,显示如图 43 所示的页面。显示系统管理员或学校 教师发送给自己的通知消息。 图 43 我的最新信息
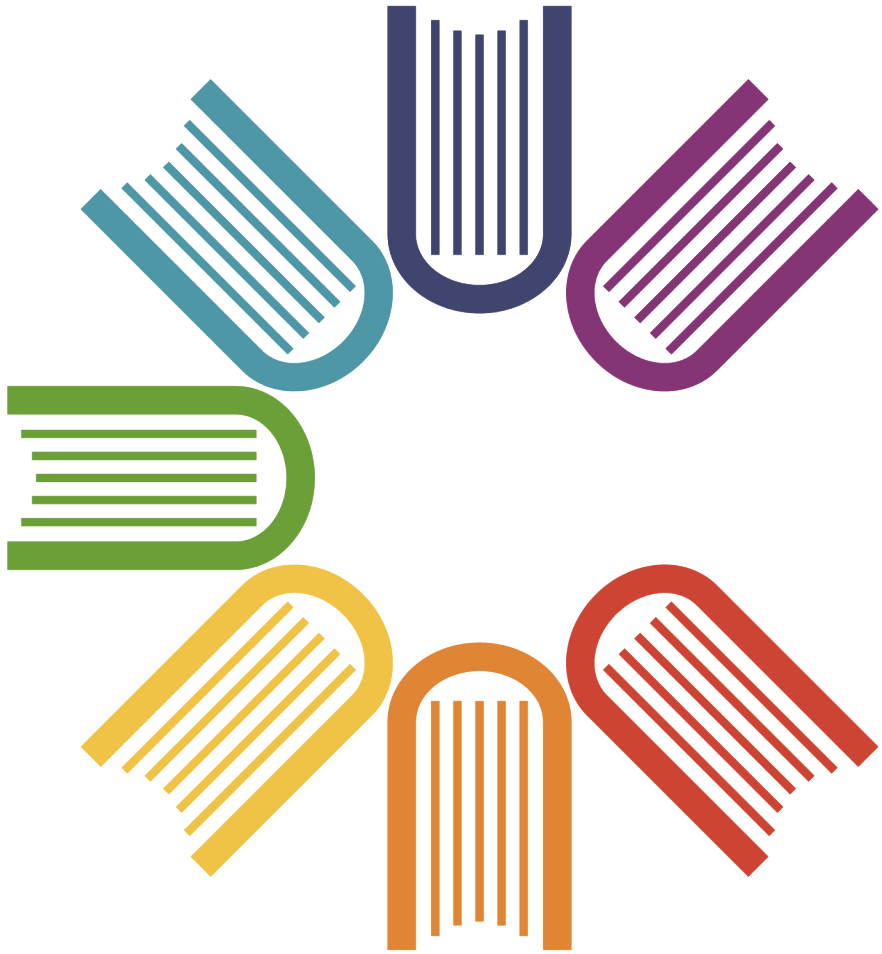
 教师使用指南.pdf
教师使用指南.pdf




